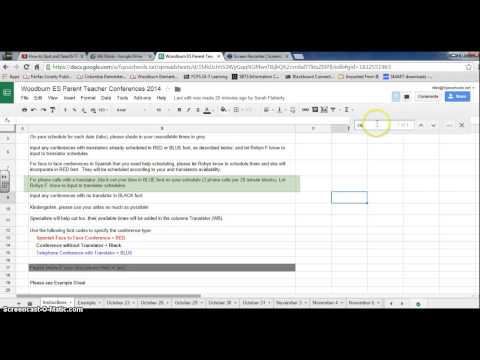Google Docs -projektmapper er gratis og nemme at bruge. Du kan bruge projektmappen til at organisere data i et tabelformat. Hvis du har mange oplysninger i en tabel, vil det gøre dit job meget lettere at vide, hvordan man søger efter bestemte søgeord eller emner.
Trin
Metode 1 af 2: Via browser

Trin 1. Åbn den projektmappe, du ønsker fra Google Drev

Trin 2. Åbn fanen, der indeholder de data, du vil søge efter

Trin 3. Åbn indstillingen "Find og erstat" ved at følge en af følgende metoder:
- Rullemenu: Klik på fanen Rediger i rullemenuen, rul derefter gennem menuen for at finde indstillingen Find og erstat.
- Du kan også bruge tastaturgenvejen Ctrl+H eller Ctrl+F til at åbne vinduet Find og erstat.

Trin 4. Indtast det søgeord, du vil søge efter, i feltet Find
Udfyld ikke feltet Erstat, medmindre du vil udskifte dataene.

Trin 5. Klik på Find
Computeren udfører en datasøgning. Hvis computeren finder det nøgleord, du har angivet i projektmappen, vises den første post, den finder. Posten markeres med en blå boks i projektmappen.
Du kan klikke på Find igen for at rulle gennem søgeresultaterne. Computeren viser de næste søgeresultater (hvis nogen). Hvis computeren ikke finder andre søgeresultater, vil du se meddelelsen "Ingen flere resultater, løkker rundt"

Trin 6. Når du er færdig med at søge, skal du klikke på "Udført" i nederste højre hjørne af vinduet "Find og erstat" for at lukke det
Når vinduet lukker, bliver du taget tilbage til projektmappen.
Metode 2 af 2: Via Google Sheets App

Trin 1. Tryk på det grønne dokument eller filikon på din telefon for at åbne Google Sheets -appen
Du behøver ikke at logge ind på Google Sheets, medmindre det er første gang du bruger appen

Trin 2. Find den projektmappe, du vil åbne
Alle projektmapper, som du har adgang til, både dine egne og dem, der deles med dig, vises på appskærmen. Stryg for at finde den projektmappe, du refererer til.

Trin 3. Tryk på en projektmappe for at åbne den
Arbejdsbogen vises på skærmen.

Trin 4. Få adgang til søgefunktionen via menuen
Tryk på ikonet med de tre lodrette prikker i øverste højre hjørne af skærmen for at åbne menuen, og tryk derefter på "Find og erstat". Et søgefelt vises øverst i projektmappen.

Trin 5. Udfør en søgning ved at indtaste søgeord i søgefeltet
Når du er færdig, skal du trykke på knappen "Søg" på dit tastatur for at starte søgningen.

Trin 6. Se på søgeresultaterne
Hvis det søgeord, du har indtastet, findes i projektmappen, vil det blive mærket, og du vil blive ført til søgeordets placering.
Du vil se to retningsknapper til højre for søgelinjen. For at få vist de tidligere søgeresultater skal du trykke på op -knappen, og for at få vist de efterfølgende søgeresultater skal du trykke på ned -knappen. Bliv ved med at trykke på knappen, indtil du finder de data, du ønsker

Trin 7. Når du er færdig med søgningen, skal du trykke på knappen "X" i søgelinjen for at lukke den
Når søgelinjen lukker, bliver du ført tilbage til projektmappen.