Hvis du vil formidle noget privat til en anden bruger på Twitter, kan du sende ham en direkte besked. Twitter giver dig mulighed for at sende private beskeder til alle, der følger dig, samt brugere, der har funktionen "Tillad meddelelsesanmodninger fra alle" aktiveret. Denne wikiHow lærer dig, hvordan du sender en privat besked på Twitter via din telefon, tablet eller computer.
Trin
Metode 1 af 3: Via Mobile Twitter App
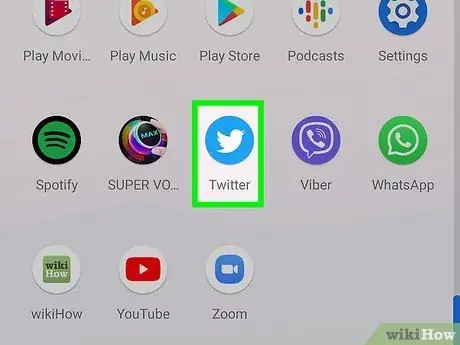
Trin 1. Åbn Twitter -mobilappen
Denne applikation er markeret med et blå fugleikon, der vises på startskærmen eller enhedens applikationsliste.
Log ind på din Twitter -konto først på din enhed, hvis du ikke allerede har gjort det, så du kan få adgang til den
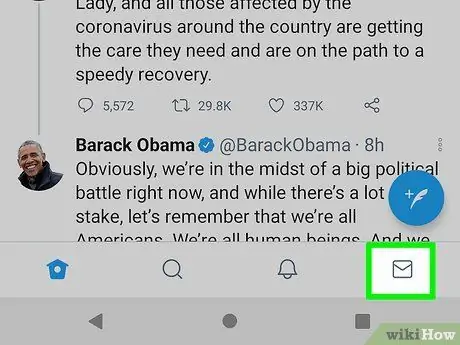
Trin 2. Tryk på konvolutikonet i nederste højre hjørne af skærmen
Indbakkesiden åbnes, og de meddelelser, du har sendt eller modtaget, vises.
- Du kan også sende besked til nogen ved at trykke på konvolutikonet øverst på deres Twitter -profilside.
- Hvis du vil besvare en eksisterende besked, skal du først trykke på meddelelsen for at åbne den. Indtast et svar i feltet nederst på skærmen, og tryk på send -knappen eller "Send" (papirfly) for at sende det.
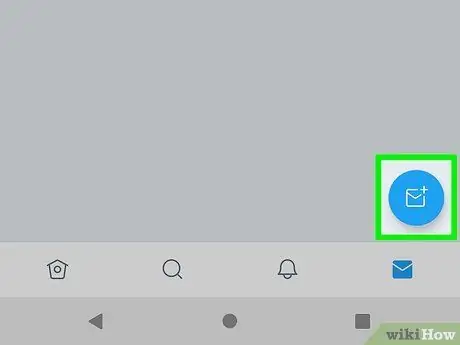
Trin 3. Tryk på ikonet for ny besked eller "Ny besked"
Det er et blå og hvidt konvolutikon i nederste højre hjørne af skærmen.
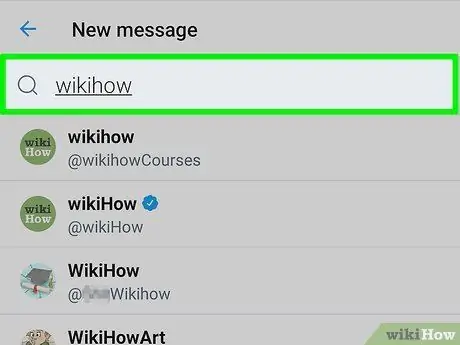
Trin 4. Bestem modtageren af meddelelsen
Du kan trykke på foreslåede modtagere fra listen eller søge efter en bestemt bruger ved at skrive deres navn i søgelinjen ("Søg") øverst på skærmen.
- Du kan kun sende beskeder til brugere, der følger dig, eller tillade alle brugere at sende beskeder til dem.
- Hvis du vil sende en besked til flere personer, skal du fortsætte med at tilføje modtagere ved at trykke på deres navn. Du kan maksimalt tilføje 49 modtagere.
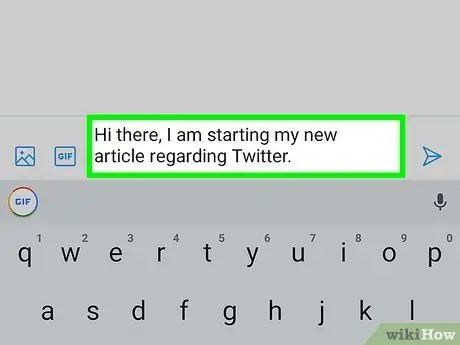
Trin 5. Indtast hovedmeddelelsen
Tryk på for at skrive en besked Start en besked ”I bunden af skærmen først for at få vist tastaturet på skærmen.
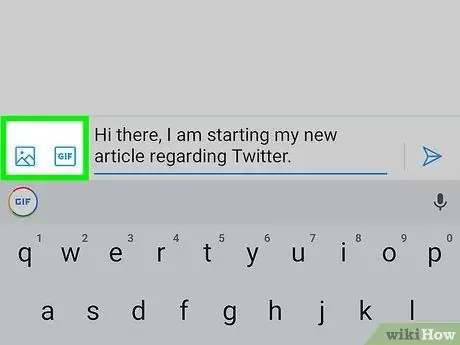
Trin 6. Vedhæft et billede, en video eller en animeret-g.webp" />
Hvis du vil vedhæfte et foto eller en video fra din telefon eller tablet, skal du trykke på billedikonet i nederste venstre hjørne af skærmen. Du kan også tage et foto eller optage en ny video. Hvis du vil finde en sjov eller relevant animeret GIF, du kan vedhæfte, skal du trykke på GIF ”Og søg efter den animation, der skal sendes.
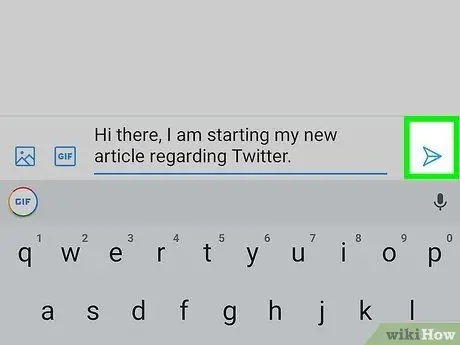
Trin 7. Tryk på afsendelsesikonet eller “Send”
Det er et papirflyikon i nederste højre hjørne af skærmen. Meddelelsen sendes til den valgte modtager.
Metode 2 af 3: Via computer
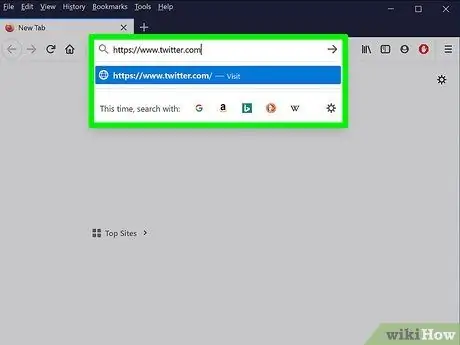
Trin 1. Besøg https://www.twitter.com via en webbrowser
Du bliver bedt om at logge ind på din konto først, hvis du ikke allerede har gjort det.
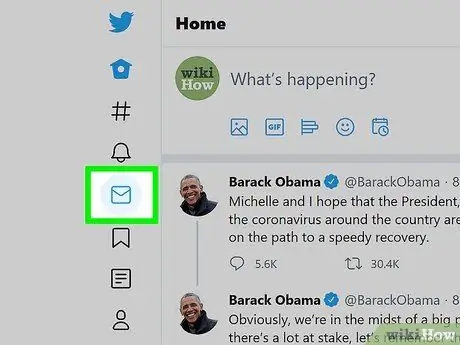
Trin 2. Klik på fanen Beskeder
Denne fane er angivet med konvolutikonet i venstre rude. Hvis dit browservindue er stort nok, skal du se "Beskeder" ved siden af ikonet.
Du kan også sende besked til nogen ved at klikke på konvolutikonet øverst på deres Twitter -profilside. Hvis du ikke kan se ikonet, følger den pågældende bruger dig ikke. Nogle brugere modtager dog private beskeder fra alle Twitter -brugere, men nogle brugere ønsker kun at modtage beskeder fra folk, de følger
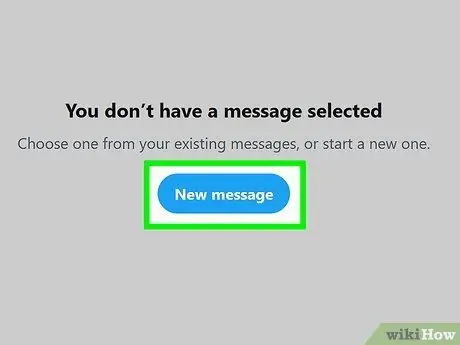
Trin 3. Klik på Ny besked
Det er en oval knap i midten af den højre rude. Et vindue med de brugere, du oftest kontakter, vises.
- Hvis du vil besvare en eksisterende besked, skal du klikke på meddelelsen i den midterste rude. Indtast et svar i feltet "Start en ny besked" nederst på skærmen, og tryk på " Gå ind "eller" Vend tilbage ”At sende det.
- Hvis du ikke kan se " Ny besked ”, Klik på konvolutikonet med plustegnet øverst i indbakkepanelet (“Beskeder”).
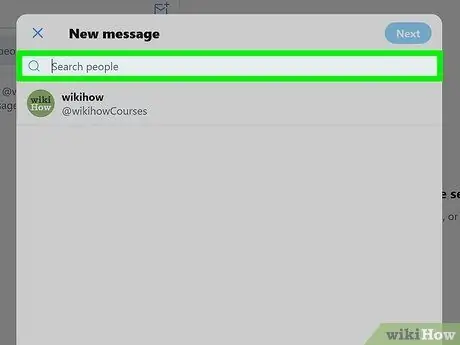
Trin 4. Indtast navnet eller brugernavnet på den person, du vil sende besked til
Matchede søgeresultater vises bagefter.
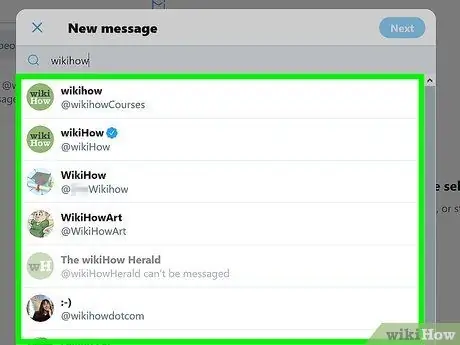
Trin 5. Klik på navnet på den bruger, du vil sende meddelelsen til
Brugeren tilføjes til listen over modtagere øverst i vinduet.
Hvis du vil sende en besked til mere end én bruger, skal du finde og tilføje flere modtagere. Du kan maksimalt tilføje 49 modtagere
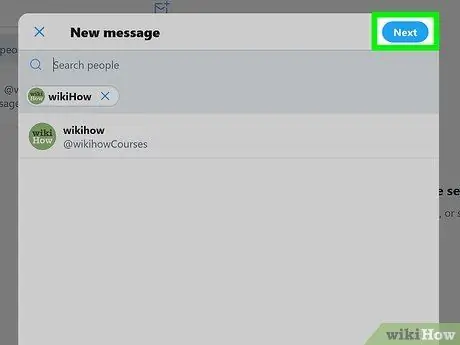
Trin 6. Klik på Næste
Det er i øverste højre hjørne af vinduet.
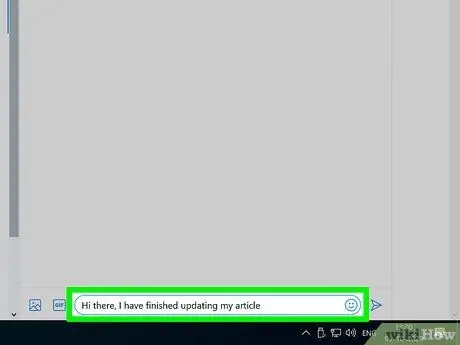
Trin 7. Skriv din besked i feltet nederst i vinduet
Ud over at skrive almindelig tekst kan du også klikke på smiley -ikonet for at indsætte en emoji.
Hvis du vil vedhæfte et foto eller en video til en meddelelse, skal du klikke på billedikonet nederst i meddelelsen og vælge et foto fra din computer. Hvis du vil vedhæfte en animeret GIF, skal du klikke på " GIF ”Og søg efter den animation, der skal sendes.
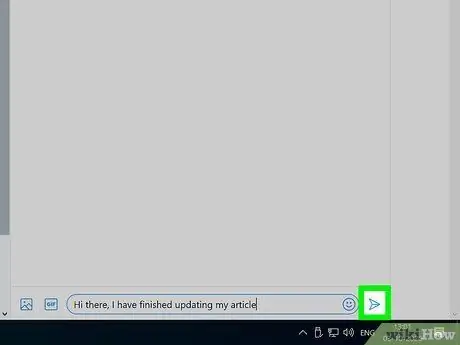
Trin 8. Klik på sendeikonet ("Send") for at sende meddelelsen
Det er et lille papirflyikon i nederste højre hjørne af skærmen. Meddelelsen sendes til den valgte modtager.
Metode 3 af 3: Håndtering af private meddelelser
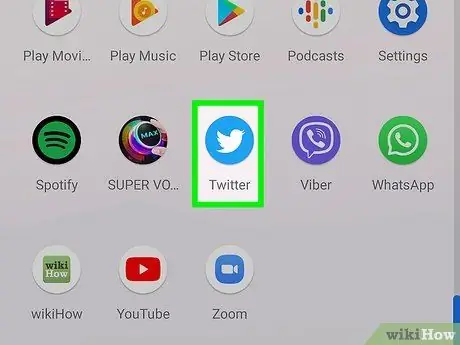
Trin 1. Få adgang til https://www.twitter.com eller åbn Twitter -mobilappen
Du kan foretage forskellige handlinger for eksisterende meddelelser via fanen "Beskeder".
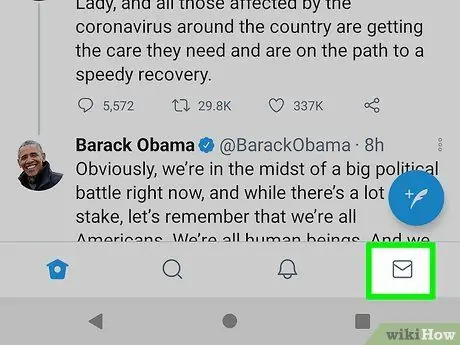
Trin 2. Klik eller tryk på konvolutikonet
Dette ikon vises nederst på skærmen i mobilappen og i venstre side af Twitter.com -siden.

Trin 3. Klik eller tryk på tandhjulsikonet
Det er øverst i indbakken på siden "Beskeder". Beskedindstillinger vises.

Trin 4. Angiv de meddelelser, du vil modtage
Du kan administrere dine meddelelsespræferencer som følger:
- Hvis du vil modtage beskeder fra nogen på Twitter, uanset om du følger dem eller ej, skal du skifte "Tillad meddelelsesanmodninger fra alle" til positionen tændt. Hvis du kun vil modtage beskeder fra personer, du følger, skal du skifte kontakten til slukket position.
- For at reducere spam-modtagelse skal du slå kontakten "Filtrer meddelelser i lav kvalitet" til til.
- Hvis du ikke vil modtage voksen eller eksplicit indhold, skal du aktivere indstillingen "Filtrer grafiske medier".
- Aktiver indstillingen "Vis læsekvitteringer", hvis du vil se statusen "læs", når modtageren læser den besked, du har sendt.
- Røre ved " Færdig ”Efter at have foretaget ændringer via den mobile Twitter -app.
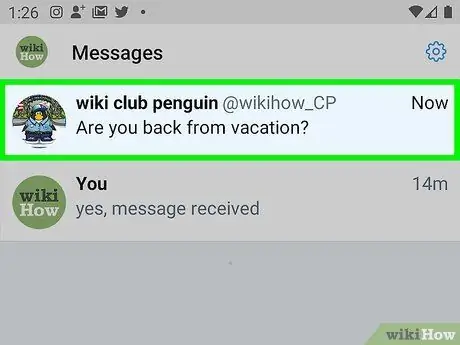
Trin 5. Gå tilbage til listen "Beskeder", og vælg meddelelsen
Hvis du har ulæste meddelelser, markeres de med en anden farve end dem, der er læst.
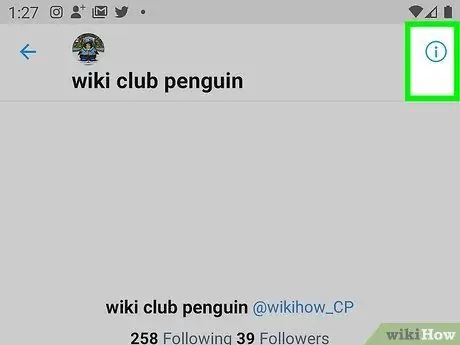
Trin 6. Klik på det lille "i" i cirklen
Det er i øverste højre hjørne af meddelelsen. Menuen for den valgte chat -tråd åbnes.

Trin 7. Rediger mulighederne for chattråden
Du har flere universelle muligheder for hver besked:
-
” Udsæt meddelelser:
Hvis du ikke ønsker at få besked, når et chat -trådmedlem sender et svar, skal du skubbe denne kontakt til position.
-
” Forlad samtaler:
Du kan vælge denne mulighed, hvis du vil forlade en chat -tråd, der involverer en eller flere brugere. Tråden vil blive fjernet fra indbakken, men andre medlemmer vil stadig kunne se den via deres Twitter -konto.
-
“ Blokke:
”Hvis brugeren, der sendte dig beskeden, var voldelig eller chikanerede dig, skal du vælge denne mulighed, så de ikke længere kan sende dig besked.
-
” Rapporter:
”Vælg denne mulighed, hvis du vil rapportere en besked som spam eller voldelig/farlig tale.
- Hvis du åbner indstillingerne for gruppechat, kan du også se indstillingen “ Tilføj medlemmer ”Så du kan føje flere brugere til chattråden.
- Tryk på tilbage -knappen for at få adgang til listen "Beskeder".







