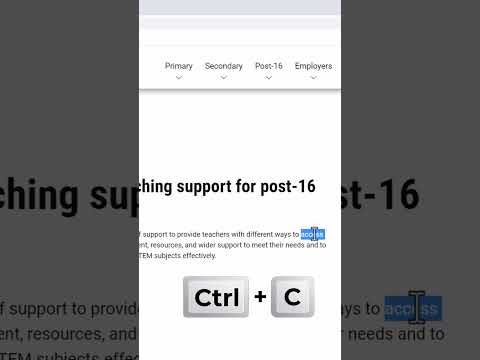Denne wikiHow lærer dig, hvordan du lukker et program, der ikke reagerer på Mac OS X.
Trin
Metode 1 af 4: Brug af Apple Menu

Trin 1. Åbn Apple -menuen
Denne menu er angivet med et sort Apple-ikon i øverste venstre hjørne af skærmen.

Trin 2. Klik på Force Quit… i midten af menuen

Trin 3. Klik på den app, du vil lukke
Meddelelsen "(reagerer ikke)" vises ved siden af apps, der ikke reagerer

Trin 4. Klik på Force Quit
Herefter lukkes applikationen og kan genstartes.
Hvis computeren ikke reagerer, skal du muligvis genstarte computeren
Metode 2 af 4: Brug af tastaturgenveje

Trin 1. Tryk på tastekombinationen +⌥ Option +Esc
Derefter vises dialogboksen "Force Quit".

Trin 2. Klik på den app, du vil lukke
Meddelelsen "(reagerer ikke)" vises ved siden af navnet på den app, der ikke reagerer

Trin 3. Klik på Force Quit
Herefter lukkes applikationen og kan genstartes.
Metode 3 af 4: Brug af programmet Aktivitetsovervågning

Trin 1. Klik på Spotlight
Denne menu er angivet med et forstørrelsesglasikon i øverste højre hjørne af skærmen.

Trin 2. Skriv "Aktivitetsovervågning" i søgefeltet

Trin 3. Klik på Aktivitetsovervågning på segment "Applikationer".

Trin 4. Klik på den app, du vil lukke

Trin 5. Klik på knappen "Afslut proces" i øverste venstre hjørne af skærmen
Herefter afsluttes ansøgningen.
Metode 4 af 4: Brug af Terminal

Trin 1. Åbn terminalværktøjer
Som standard er dette program placeret i mappen "Hjælpeprogrammer" i mappen "Programmer".
Hvis den sædvanlige tvangslukningsmetode ikke lukker applikationen, skal du muligvis bruge denne metode til at afslutte eller lukke programmet

Trin 2. Skriv "top", og tryk på Return -tasten
Kommandoen "top" viser oplysninger om de programmer, der kører i øjeblikket.

Trin 3. Find det program, du vil lukke
I kolonnen med titlen "COMMAND" skal du finde navnet på den applikation, du vil lukke.
"KOMMANDO" -listen viser muligvis afkortede navne for hvert program. Se efter et navn, der ligner det program, du vil lukke

Trin 4. Kig efter PID (proces -id)
Når du har fundet programnavnet, skal du kigge efter nummeret ved siden af navnet under kolonnen PID. Skriv PID -nummeret ned.

Trin 5. Skriv "q"
Programlisten lukkes, og du vender tilbage til kommandolinjesiden.

Trin 6. Skriv "kill ###"
Erstat "###" med nummeret fra PID -kolonnen, du tidligere har fundet. Hvis du f.eks. Vil lukke iTunes og finde ud af, at iTunes PID -nummeret er 3703, skal du skrive "kill 3703".
Hvis programmet ikke reagerer på kommandoen "kill", skal du skrive "sudo kill -9 ###" og erstatte "###" med programmets PID -nummer

Trin 7. Luk terminalvinduet
Herefter lukkes applikationen og kan genstartes.
Tips
- Du kan ikke tvinge til at lukke Finder. Hvis du vælger eller åbner Finder, vil knappen "Force Quit" blive erstattet med en "Genstart" -knap.
- Inden du klikker på "Force Quit", skal du kontrollere, om appen stadig ikke reagerer. Nogle gange vender appen tilbage for at vise et svar, når du åbner vinduet "Force Quit".