Gemmer du mange applikationer på listen "Seneste apps", så det er svært at finde det program, du har brug for? Du kan fjerne apps fra listen med et par tryk, så listen kan tømmes, og du kan finde de apps, du har brug for.
Trin
Metode 1 af 4: Brug af iOS 12 (Uden "Hjem" -knap)
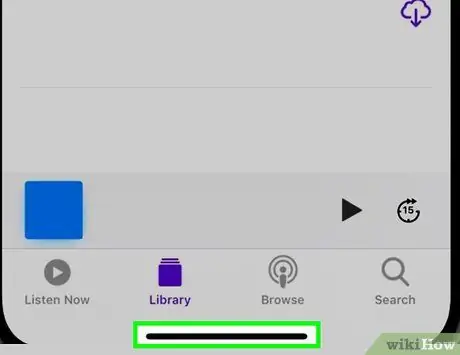
Trin 1. Stryg opad fra bunden af skærmen
Tryk på bunden af skærmen, og stryg op fra bunden af Dock. Stryg ikke skærmen for hurtigt. Derefter vises billederne af de programmer, der er åbne på enheden, på venstre side af skærmen.
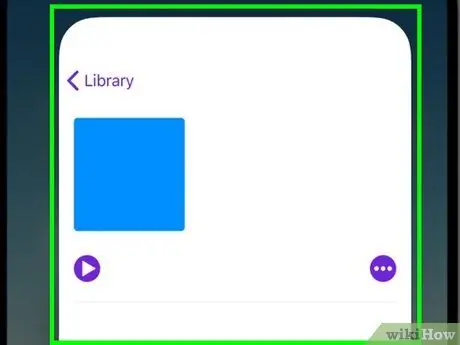
Trin 2. Stryg skærmen til venstre eller højre for at se alle apps
Stryg skærmen til venstre og højre for at se alle de programmer, der stadig er åbne. iPhone viser de åbne applikationer en efter en på skærmen. I mellemtiden viser iPad seks applikationer på én gang.
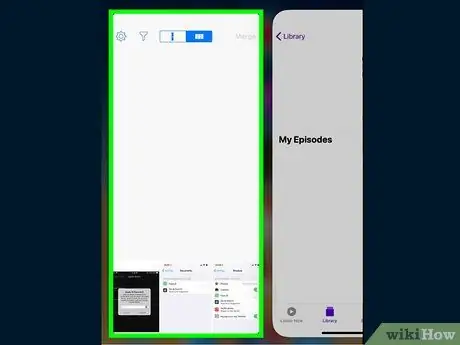
Trin 3. Stryg appvinduet opad for at lukke det
Når du finder den app, du vil lukke, skal du stryge opad i appvinduet/billedet. Derefter fjernes appen fra skærmen og lukkes.
Du kan lukke mere end en app ad gangen ved at røre flere apps med to eller tre fingre og stryge op på samme tid
Metode 2 af 4: Brug af iOS 12

Trin 1. Dobbelttryk på knappen "Hjem"
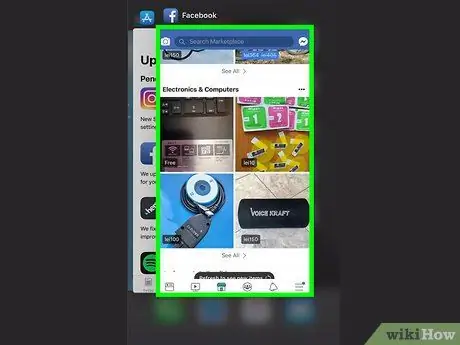
Trin 2. Stryg skærmen til venstre og højre for at se alle apps
Stryg skærmen til venstre og højre for at se alle de programmer, der stadig er åbne. iPhone viser de åbne applikationer en efter en på skærmen. I mellemtiden viser iPad seks applikationer på én gang.
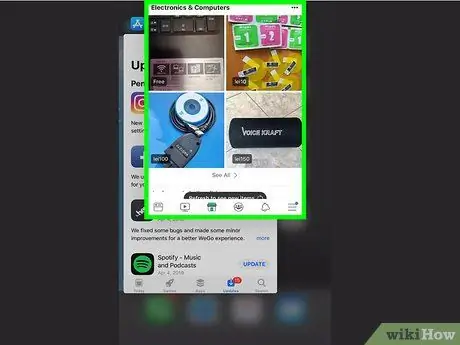
Trin 3. Stryg appvinduet opad for at lukke det
Når du finder den app, du vil lukke, skal du stryge opad i appvinduet/billedet. Derefter fjernes appen fra skærmen og lukkes.
Du kan lukke mere end en app ad gangen ved at røre flere apps med to eller tre fingre og stryge op på samme tid
Metode 3 af 4: Brug af iOS 7 og 8

Trin 1. Dobbelttryk på knappen "Hjem"
Skærmbilleder af alle de apps, der stadig kører på enheden, vises på en linje.
Hvis funktionen "Hjælpende berøring" er aktiveret, skal du trykke på cirkelikonet på skærmen og dobbelttrykke på knappen "Hjem"
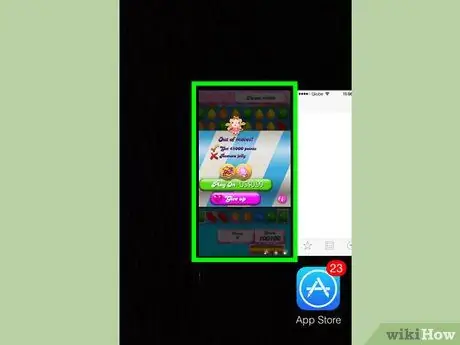
Trin 2. Find den app, du vil lukke
Stryg skærmen til venstre eller højre for at se alle de apps, der aktuelt kører på enheden.
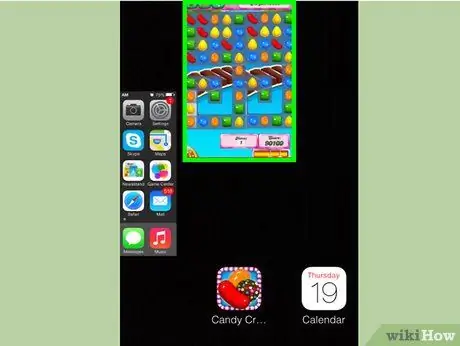
Trin 3. Stryg appvinduet/billedet opad for at lukke det
Herefter lukkes applikationen automatisk. Du kan gentage de samme trin for hver app, du vil lukke.
Du kan trykke på og holde op til tre appvinduer på én gang og derefter trække dem opad på samme tid. Udvalgte ansøgninger lukkes bagefter

Trin 4. Vend tilbage til startskærmen
Når du er færdig med at lukke appen, skal du trykke på knappen "Hjem" en gang for at vende tilbage til startskærmen.
Metode 4 af 4: Brug af iOS 6 eller tidligere version

Trin 1. Dobbelttryk på knappen "Hjem"
Ikoner for alle kørende applikationer vises nederst på skærmen.
Hvis funktionen "Hjælpende berøring" er aktiveret, skal du trykke på cirkelikonet på skærmen og dobbelttrykke på knappen "Hjem"
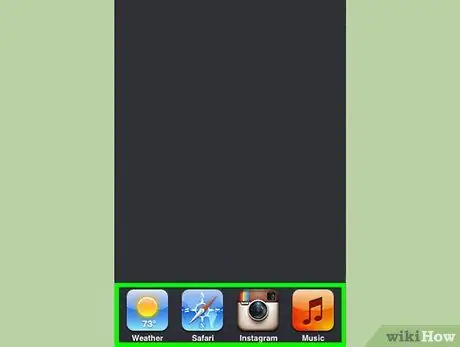
Trin 2. Find den app, du vil fjerne
Stryg applisten nederst på skærmen til venstre og højre for at finde den app, du vil lukke. Listen kan indeholde mange applikationer.
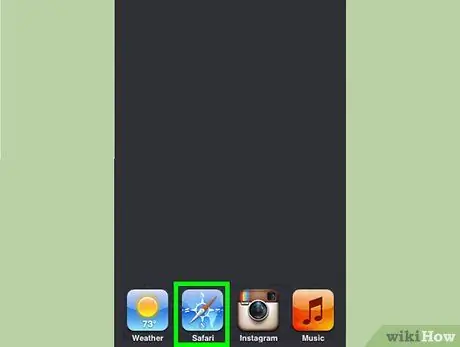
Trin 3. Tryk på ikonet for den app, du vil lukke, og hold den nede
Efter et stykke tid vil ikonerne på listen jiggle, ligesom når du vil administrere appikoner på startskærmen.
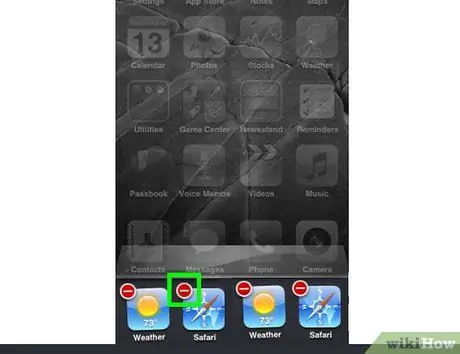
Trin 4. Tryk på knappen "-" over ikonet for at lukke det ønskede program
Derefter fjernes appen fra listen. Du kan gentage den samme proces for andre applikationer, som du vil lukke eller vende tilbage til startskærmen ved at trykke på knappen "Hjem".







