Denne wikiHow lærer dig, hvordan du får adgang til internetsider, der er blokeret af OpenDNS -sikkerhedssystemet. Det nemmeste er at bruge en online proxy service. Men hvis din computer blokerer alle proxy -websteder, kan du bruge den bærbare version af Tor -browseren til at omgå OpenDNS -sikkerhedssystemet.
Trin
Metode 1 af 3: Brug af almindelige rettelser
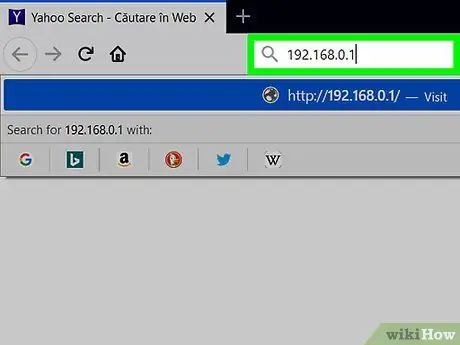
Trin 1. Ved, hvad du ikke kan
Mange internetsikkerhedsblokchainsystemer kan narres ved at bruge et websteds mobiladresse eller et websteds IP -adresse i stedet for en generisk adresse. OpenDNS -sikkerhedssystemet kan dog deaktivere denne taktik, så du bliver nødt til at prøve nogle andre måder at komme udenom.
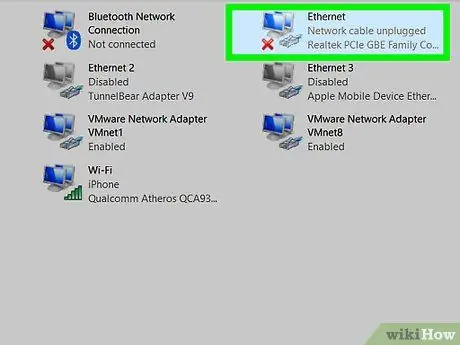
Trin 2. Tilslut enheden direkte til modemet
Hvis du kan forbinde din computer til dit internetmodem via ethernet, kan du omgå de netværksrestriktioner, der er pålagt af OpenDNS. Bemærk, at forsøg på dette trin på en arbejds- eller skolecomputer er en form for uautoriseret internetadgang og kan betragtes som en alvorlig lovovertrædelse.
- Modemet er normalt adskilt fra routeren. Hvis din internetforbindelse bruger en kombineret router/modem -enhed, fungerer denne metode muligvis ikke for dig.
- Denne metode er mere effektiv at følge for internetforbindelser i hjemmet, der er udstyret med forældrekontrolfunktioner fra OpenDNS.
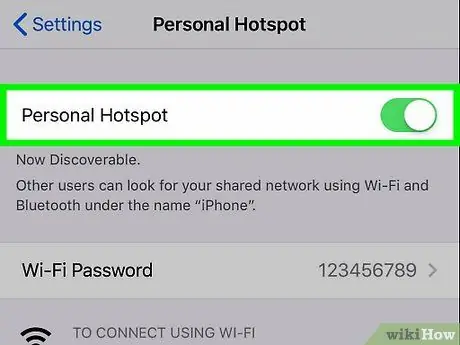
Trin 3. Brug en mobildataforbindelse
Hvis du har en understøttet iPhone- eller Android -smartphone, kan du bruge telefonens mobildataforbindelse som et WiFi -netværk. Denne proces er kendt som "tethering", men ikke alle mobiludbydere understøtter denne proces.
- Den linkede artikel diskuterer brug af internetdeling på bærbare computere. De samme instruktioner kan dog også følges for stationære computere.
- Hvis den computer, du vil bruge til at omgå OpenDNS -sikkerhedssystemet, ikke tillader dig at vælge dit eget netværk, kan du ikke bruge den til tethering.
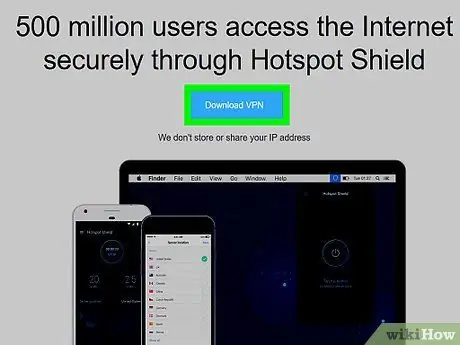
Trin 4. Brug en VPN
Virtuelt privat netværk eller virtuelt privat netværk (VPN) tjener til at dirigere internettrafik til forskellige servere rundt om i verden. Denne proces kan skjule netværksaktivitet fra sikkerhedssystemer som OpenDNS og lignende. De fleste VPN-tjenester er imidlertid betalte abonnementer, og hvis de har begrænsninger, kan du muligvis ikke foretage ændringer på administratorniveau på din computer.
-
En af de gratis VPN -muligheder er Hotspot Shield. Hvis du kan installere Hotspot på en computer, der har begrænsninger, kan du få adgang til blokerede websteder.
Du kan gemme installationsfilen til Hotspot Shield på en USB -flashdisk og vedhæfte den til din computer via denne disk
Metode 2 af 3: Brug af en online proxy
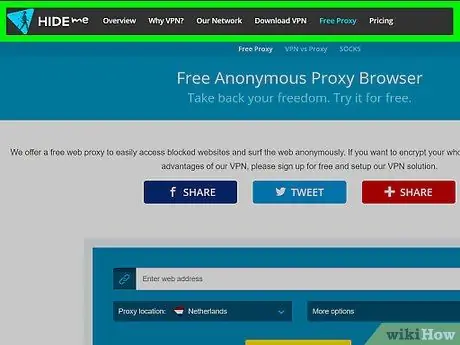
Trin 1. Åbn den ønskede proxytjeneste
Besøg et af følgende proxy -websteder:
- Hide. Me -
- ProxySite -
- ProxFree -
- Whoer -
- Hidester -
- Du skal muligvis prøve flere proxy -websteder, før du finder en proxy, der ikke er blokeret af OpenDNS.
- Hvis du ikke har nogen tilgængelige webstedsindstillinger, kan du prøve at søge efter en proxy ved at skrive søgeordet bedste online proxy 2018 (eller noget lignende) i en søgemaskine.
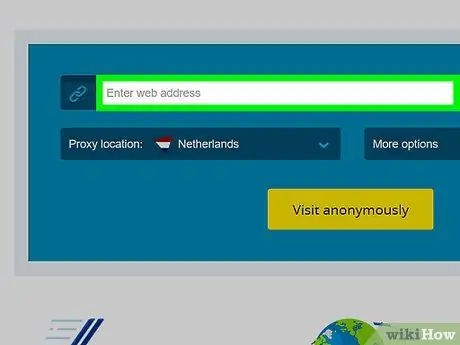
Trin 2. Klik på proxy -webstedets søgelinje
Dette tekstfelt vises normalt i midten af siden. Du finder den muligvis nederst på siden, hvis du bruger ProxFree.
Denne søgelinje fungerer som browserens indbyggede adresselinje
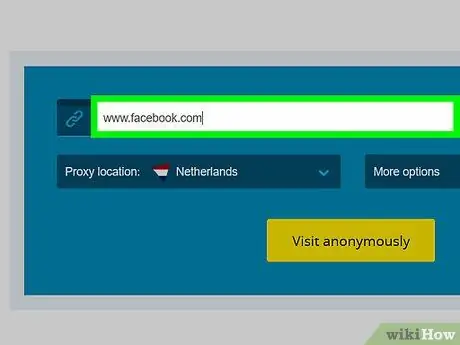
Trin 3. Indtast adressen på det blokerede websted
Indtast adressen på det blokerede websted (f.eks. Www.facebook.com), du vil have adgang til.
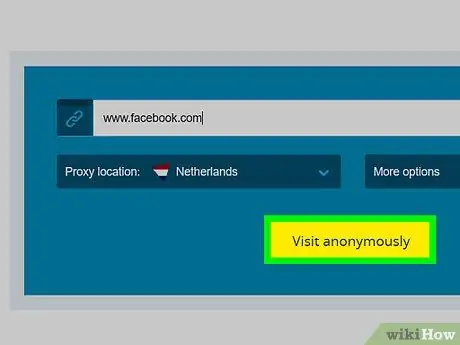
Trin 4. Klik på knappen Gå
Udseendet af denne knap vil variere afhængigt af den valgte proxytjeneste (for eksempel skal du klikke på " Gennemse anonymt "). Normalt vises knappen dog under eller til højre for tekstfeltet.
- Hvis du bruger ProxFree -proxytjenesten, skal du klikke på " GRATIS ”Som er blå.
- Du kan også trykke på Enter -tasten.
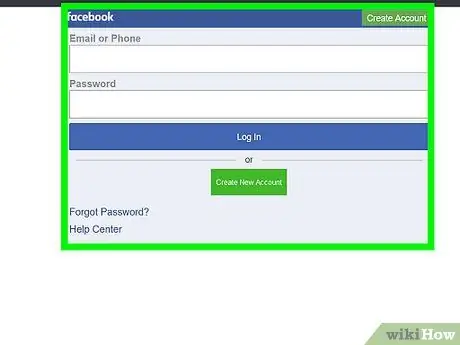
Trin 5. Gennemse webstedet som normalt
Webstedet indlæses normalt, ligesom når du søger gennem en ubegrænset computer. Indlæsning kan dog tage længere tid på grund af ændringer i proxyserverens placering.
Metode 3 af 3: Brug af en bærbar browser
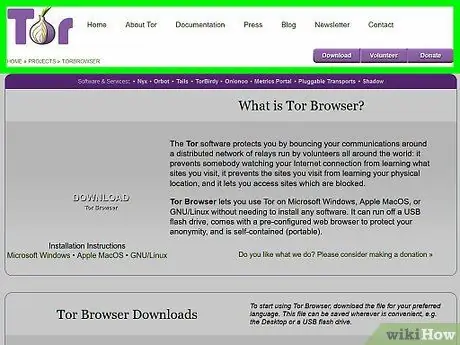
Trin 1. Sørg for, at du har opfyldt de nødvendige forudsætninger
For at bruge Tor -browseren på en computer, der har begrænsninger, skal du installere browseren på en USB -flashdisk, der kan tilsluttes computeren. Derudover er der flere andre betingelser, der skal være opfyldt:
- Begrænsede computere skal have mindst en USB -port.
- Din computer skal give dig mulighed for at åbne filer fra et USB -flashdrev.
- Bærbare browsere skal installeres på et flashdrev, ikke bare gemmes på en disk.
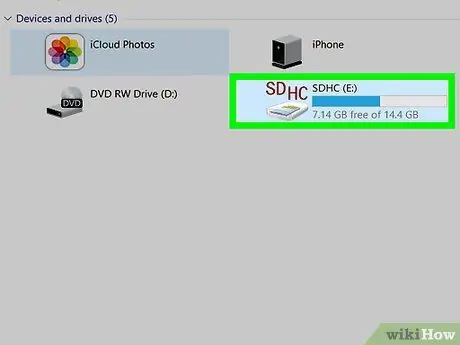
Trin 2. Tilslut flashdrevet til computeren
Disken skal sættes i en af computerens USB -porte.
Du skal muligvis bruge en hjemmecomputer til denne proces
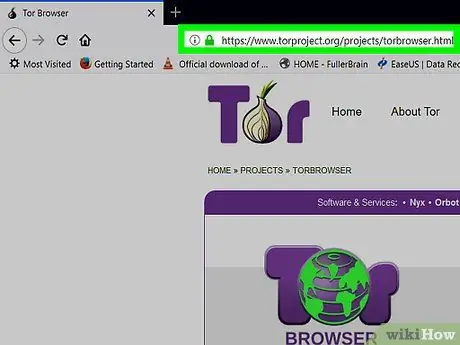
Trin 3. Gå til Tor download -siden
Besøg https://www.torproject.org/download/download-easy.html.da i en browser. Fra dette websted kan du downloade Tor, en browser, der har en indbygget proxy.
I modsætning til hvad mange tror, er Tor ufarligt at downloade og bruge, så længe du ikke gør noget ulovligt (som en normal browser)
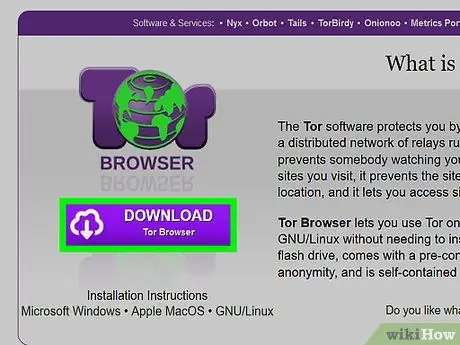
Trin 4. Klik på DOWNLOAD
Det er en lilla knap i midten af siden. Derefter downloades Tor -installationsfilen til din computer.
Hvis du bliver bedt om at vælge en downloadplacering, skal du klikke på navnet på USB -flashdrevet og springe det næste trin over
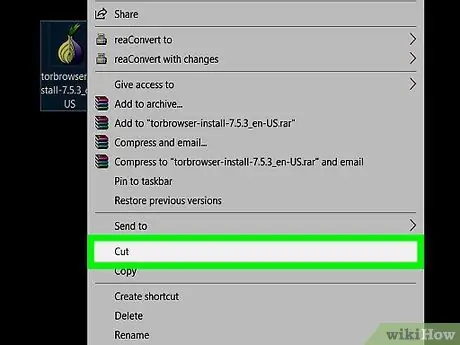
Trin 5. Flyt Tor -installationsfilen til et USB -flashdrev
Besøg den mappe, hvor Tor -installationsfilen er gemt, og følg derefter disse trin:
- Klik på filen for at vælge den.
- Tryk på tasten Ctrl+X (Windows) eller Command+X (Mac) for at kopiere filen og slette den fra kildeplaceringen.
- Klik på navnet på USB -flashdrevet i venstre side af filbrowservinduet.
- Klik på en tom kolonne i diskvinduet.
- Tryk på tasten Ctrl+V (Windows) eller Command+V (Mac) for at indsætte filen på disken.
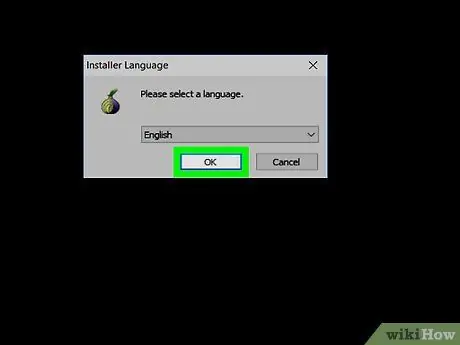
Trin 6. Installer Tor på flashdrevet
Vælg USB -flashdisken som Tor -installationsstedet. Sådan installeres en browser:
- Windows - Dobbeltklik på Tor EXE -fil, vælg sprog og klik på " Okay ", klik" Gennemse… ”, Vælg navnet på USB -flashdrevet og klik på“ Okay " Klik på " Installere ", Fjern markeringen af begge felter, og klik på" Afslut 'når du bliver bedt om det.
- Mac-Dobbeltklik på Tor DMG-filen, bekræft om nødvendigt download, og følg eventuelle yderligere instruktioner på skærmen.
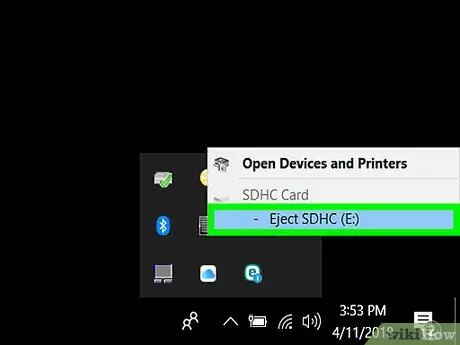
Trin 7. Fjern flashdrevet
Når Tor er installeret, kan du fjerne flashdrevet fra din computer. Nu er Tor installeret på disken, og du kan køre det på enhver computer med begrænsninger uden problemer.
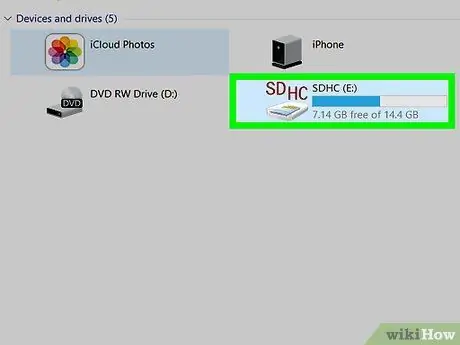
Trin 8. Tilslut flashdrevet til den begrænsede computer
Denne computer er en computer med OpenDNS -sikkerhedssystemet, der begrænser dig fra at få adgang til bestemte websteder.
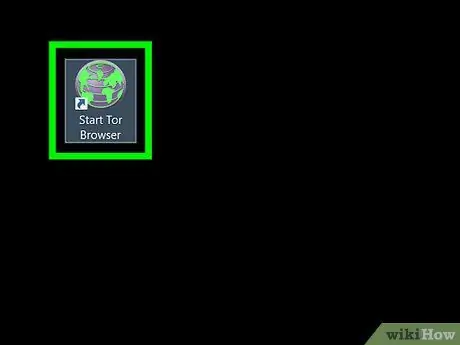
Trin 9. Åbn Tor
Besøg flashdrevmappen, dobbeltklik på mappen "Tor Browser", og dobbeltklik på det grønne og lilla "Start Tor Browser" -ikon. Nu skulle du se vinduet Tor -launcher.
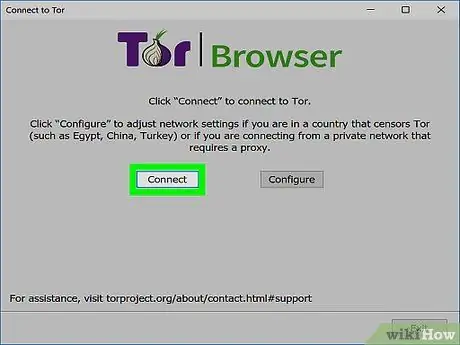
Trin 10. Klik på knappen Opret forbindelse
Det er i bunden af launcher -vinduet. Derefter åbnes Tor -vinduet.
Tor ligner en ældre version af Firefox
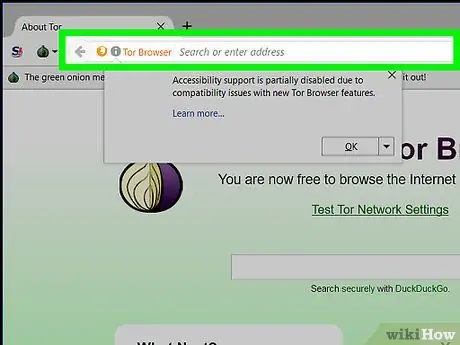
Trin 11. Besøg det blokerede websted
Brug tekstfeltet midt på Tor -startsiden til at besøge webstedet. Da Tor kører med en indbygget proxy, kan du besøge ethvert websted.
Husk, at indlæsning af webstedet tager længere tid, fordi browsertrafik dirigeres til en anden server
Tips
Der er tusindvis af pålidelige gratis proxy -tjenester, så chancerne for at OpenDNS blokerer dem er ret små. Fortsæt med at lede efter den rigtige proxy -service, hvis de første par muligheder ikke virker
Advarsel
- OpenDNS -tjenesten er meget mere omfattende i blokeringsprocessen sammenlignet med den generelle internetblokeringstjeneste. Ofte anvendte metoder som f.eks. Brug af en mobilversion af et websted eller skift til en anden DNS -adresse er ofte ikke nok til at få adgang til blokerede websteder.
- Vær forsigtig, når du indtaster personlige eller følsomme oplysninger, hvis du bruger en proxy. Da proxyværten kan se de indtastede oplysninger, kan det være en god idé at afstå fra at indtaste oplysninger, f.eks. Socialsikringskortnumre og e -mail -loginoplysninger.







