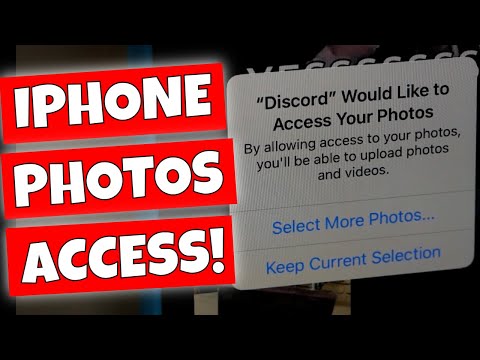Denne wikiHow lærer dig, hvordan du bevarer YouTube -videoer, mens du bruger andre apps på din iPhone eller iPad. Selvom denne funktion ikke er tilgængelig i YouTube -appen, kan du få det samme resultat via Google Chrome.
Trin

Trin 1. Åbn Google Chrome på din iPhone eller iPad
Denne browser er markeret med et rødt, gult, blåt og grønt cirkelikon mærket "Chrome" og er normalt placeret på enhedens startskærm.
-
Hvis du ikke har Chrome endnu, kan du downloade det på dette tidspunkt fra App butik

Iphoneappstoreicon

Trin 2. Tryk på
Det er i øverste højre hjørne af Chrome-vinduet.

Trin 3. Tryk på Ny inkognitofane
Denne mulighed er den første mulighed i menuen.

Trin 4. Besøg
For at få adgang til det skal du skrive youtube.com i adresselinjen øverst i Chrome -vinduet og trykke på knappen Go.

Trin 5. Find den ønskede video
Skriv titlen på videoen eller kunstneren i søgelinjen øverst på YouTube -siden, og tryk derefter på forstørrelsesglasikonet. Der vises en liste over matchende videoer.

Trin 6. Tryk på videoen
Herefter starter videoen med det samme.

Trin 7. Tryk på
Det er i øverste højre hjørne af Chrome-vinduet.

Trin 8. Tryk på Anmod om skrivebordssite
Denne indstilling er nederst i menuen. Siden genindlæses og vises, som om du havde adgang til den via en computer.

Trin 9. Tryk på afspilningsknappen
Det er et ikon til højre mod trekant i nederste venstre hjørne af videovinduet. Herefter starter videoen med det samme.

Trin 10. Åbn startskærmen til iPhone eller iPad
Hvis du bruger en nyere enhed, skal du stryge op fra bunden af skærmen. Ellers skal du trykke på knappen "Hjem" nederst på skærmen.

Trin 11. Stryg bunden af startskærmen opad
Kontrolcentervinduet ("Kontrolcenter") åbnes.

Trin 12. Tryk på afspilningsknappen på genvejen Musik -app
Denne knap er angivet med et trekantet ikon, der peger til højre. Videoen afspilles igen. Nu kan du vende tilbage til startskærmen eller bruge andre applikationer uden at afbryde videoafspilningen.