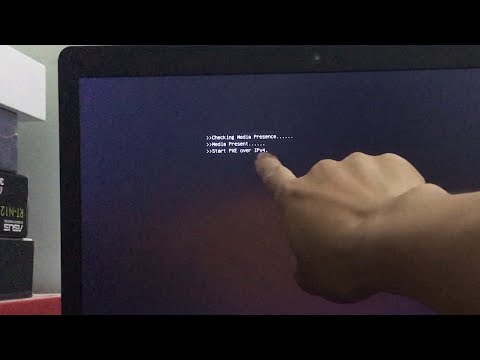Denne wikiHow lærer dig, hvordan du opdaterer din computers drivere. En driver er et stykke software, der hjælper en computer med at oprette forbindelse til hardwareenheder såsom højttalere, USB -drev og så videre. Drivere installeres og opdateres normalt automatisk, når du slutter hardware til din computer. Nogle gange skal du dog bruge computeropdateringsværktøjet til at løse en fast driver. På Windows -computere kan du også se og opdatere drivere via Enhedshåndtering. Mac- og Windows -brugere kan downloade og installere drivere direkte fra hardwareproducentens websted.
Trin
Metode 1 af 4: På Windows -computer

Trin 1. Gå til Start

Gør dette ved at klikke på Windows-logoet i nederste venstre hjørne. Start -menuen vises.
Windows 10 håndterer næsten alle driveropdateringer via Windows -opdateringsværktøjet. Normalt vil dette ske automatisk, selvom du stadig kan se efter de seneste opdateringer når som helst

Trin 2. Åbn Indstillinger

Klik på tandhjulsikonet i nederste venstre hjørne af menuen Start. Vinduet Indstillinger åbnes.

Trin 3. Klik på Opdater og sikkerhed

i vinduet Indstillinger.
Hvis Indstillinger viser en bestemt menu, skal du først klikke på Hjem som er placeret i øverste venstre hjørne.

Trin 4. Klik på Windows Update
Denne indstilling er i navigationsmenuen i venstre side af vinduet.

Trin 5. Klik på Søg efter opdateringer øverst på siden
Hvis du gør det, starter Windows med at søge efter tilgængelige opdateringer, inklusive de nyeste drivere.
Afhængigt af hvornår du sidst har søgt efter opdateringer, kan processen tage et par minutter

Trin 6. Klik om nødvendigt på Installer nu
Denne indstilling er øverst på siden, når en opdatering er tilgængelig. Når du har gjort dette, downloader computeren opdateringsfilerne.
- Afhængigt af den version af Windows, du bruger, starter opdateringen muligvis automatisk download.
- Du bliver muligvis bedt om at genstarte din computer, når opdateringen er installeret.
Metode 2 af 4: På Mac -computer

Trin 1. Åbn Apple -menuen

Gør dette ved at klikke på Apple-logoet i øverste venstre hjørne. Der vises en rullemenu.
Apple håndterer alle driveropdateringer, der udstedes til Mac -computerhardware

Trin 2. Klik på App Store… i rullemenuen
Mac -computerens App Store åbnes.

Trin 3. Klik om nødvendigt på fanen Opdateringer
Hvis fanen "Opdateringer" ikke er åben i App Store, kan du gøre det ved at klikke på denne fane øverst i vinduet App Store. Dette viser alle ventende eller tilgængelige opdateringer, inklusive drivere.

Trin 4. Klik på OPDATER ALLE
Det er en grå knap i højre side af App Store -vinduet. Hvis du gør det, downloades alle tilgængelige opdateringer.
Hvis du bare vil installere driveren, skal du klikke på OPDATER placeret til højre for den driver, du vil installere.

Trin 5. Vent på, at opdateringen er færdig med at downloade og installere
Dette kan tage et par minutter, og du skal muligvis genstarte din computer, når driverne er færdige med at installere.
Hvis din Mac blokerer dine forsøg på at installere driveren, genkendes den muligvis ikke af udvikleren. Du kan kontrollere installationen, så driverne kan installeres
Metode 3 af 4: Brug af Enhedshåndtering på Windows -computer

Trin 1. Forstå, hvornår du skal bruge denne metode
Enhedshåndtering kan bruges til at søge efter drivere på internettet, der er godkendt af Microsoft. Brug dog kun Enhedshåndtering, hvis du har brugt Windows Update til at søge efter driverfiler. Årsagen er, at Windows Update er mere pålidelig for at finde den rigtige driver.

Trin 2. Gå til Start

Gør dette ved at klikke på Windows-logoet i nederste venstre hjørne.
Du kan også højreklikke på ikonet Start

Trin 3. Åbn Enhedshåndtering
Skriv enhedshåndtering i feltet Start søgning, og klik derefter på Enhedshåndtering vises øverst i Start -vinduet.
Når du højreklikker på ikonet Start, skal du klikke på Enhedshåndtering i den pop op-menu, der vises.

Trin 4. Find overskriften for den hardware, du vil opdatere
Rul gennem vinduet Enhedshåndtering, indtil du finder den hardwarekategori, du leder efter.
Hvis du f.eks. Vil opdatere driveren til Bluetooth, skal du kigge efter den under overskriften "Bluetooth"

Trin 5. Dobbeltklik på den ønskede overskrift
Overskriften udvides og viser tilsluttede (eller tidligere linkede) elementer på listen under overskriften.
Spring dette trin over, hvis overskriften allerede viser en liste over emner under den

Trin 6. Vælg det ønskede hardwareelement
Enkeltklik på navnet på den hardwareenhed, som du vil opdatere driveren til.
Hvis det ønskede element ikke er her, betyder det, at elementet ikke allerede er installeret på computeren. Luk Enhedshåndtering, tilslut eller par elementet med computeren. Følg derefter instruktionerne på skærmen, og genåbn varekategorien i Enhedshåndtering, før du fortsætter

Trin 7. Klik på fanen Handling øverst i vinduet Enhedshåndtering
Der vises en rullemenu.

Trin 8. Klik på Opdater driver øverst i rullemenuen
Dette åbner et nyt vindue.

Trin 9. Klik på Søg automatisk efter opdateret driversoftware
Denne mulighed er i midten af det nye vindue. Windows -computeren begynder at søge efter det valgte element i driveren.

Trin 10. Følg installationsvejledningen
Hvis driveren er tilgængelig, bliver du bedt om at installere den. Afhængigt af det valgte hardwareelement skal du muligvis klikke på flere kommandoer, før installationen begynder.
- Du bliver muligvis bedt om at genstarte computeren, når driveropdateringen er fuldført.
- Hvis der vises en meddelelse, der siger "De bedste drivere til din enhed er allerede installeret", betyder det, at Windows ikke fandt den rigtige driverfil til at bruge. Du kan stadig prøve at installere drivere fra enhedsproducentens websted, hvis du er sikker på, at de virkelig skal opdateres.
Metode 4 af 4: Brug af driverfiler fra producenten

Trin 1. Vælg den hardware, du vil opdatere
Når du installerer en driver manuelt, downloades driverfilen direkte fra hardwareproducenten. Du skal kende modellen og producenten af den hardware, du ønsker at opdatere.
- Hvis du f.eks. Har et Razer-tastatur, skal du kigge efter driveren på Razer-webstedet.
- Hvis du har en bærbar computer, kan alle de nødvendige drivere normalt findes på den bærbare producents side.
- Modeloplysninger kan findes ved at se i manualen, der fulgte med hardwaren. Derudover kan du også finde ud af via Enhedshåndtering, om Windows kan genkende det.

Trin 2. Besøg producentens websted
Hvis du allerede har bestemt den enhed, du vil opdatere, skal du besøge producentens supportwebsted. Følgende er nogle af webstedets adresser til kendte hardwareproducenter. Hvis producenten af den enhed, du bruger, ikke er på denne liste, skal du foretage en internetsøgning.
-
Bundkort (Bundkort)
- Gigabyte-gigabyte.com/support-downloads/download-center.aspx?ck=2
- Intel - downloadcenter.intel.com
- MSi - msi.com/service/download/
- ASRock - asrock.com/support/download.asp
- Asus - support.asus.com/download/options.aspx?SLanguage=da&type=1
-
Grafikkort
- NVIDIA - nvidia.com/Download/index.aspx?lang=da-us
- AMD/ATI - support.amd.com/da-dk/download
-
Bærbare computere
- Dell - dell.com/support/home/us/en/19/Products/laptops?app=drivers
- Gateway - gateway.com/worldwide/support/
- HP - www8.hp.com/us/en/support-drivers.html
- Lenovo - support.lenovo.com/us/en/products?tabName=Downloads
- Toshiba - support.toshiba.com
-
Netværkskort (Netværkskort)
- Linksys - linksys.com/us/support/
- Netgear - downloadcenter.netgear.com/
- Realtek - realtek.com.tw/downloads/
- Trendnet - trendnet.com/downloads/
-
Optisk drev (Optisk drev)
- Samsung - samsung.com/us/support/
- Sony - sony.storagesupport.com/models/21
- LG - lg.com/us/support
- LiteOn - us.liteonit.com/us/service-support/download
-
Periferiudstyr
- Creative - support.creative.com/welcome.aspx
- Logitech - support.logitech.com/
- Plantronics - plantronics.com/us/category/software/
- Turtle Beach - support.turtlebeach.com/files/

Trin 3. Se efter afsnittet "Download" eller "Drivere"
Processen vil variere fra sted til sted, men normalt skal du søge efter faner Chauffører eller Downloads som er øverst på hovedsiden, selvom du muligvis først skal vælge eller klikke på knappen Support som er der.
Du skal muligvis rulle til bunden af siden og klikke Support eller Chauffører for at åbne førersiden.

Trin 4. Download driverfilen
Gør dette ved at klikke på driverpakkens navn eller link (eller ikon) Hent som er i nærheden.
- Mange drivere er i form af installationsfiler eller er inkluderet i software designet til den hardware. Gammel eller sjælden produktionshardware leverer normalt driverne i et ZIP -mappeformat.
- Nogle gange er den software, der følger med hardwaren, placeret et andet sted end driveren.

Trin 5. Kør driverinstallationsfilen
Dobbeltklik på den installationsfil, du downloadede, og følg vejledningen på skærmen. Hvis driveren er en ZIP -mappe, skal du først pakke mappen ud ved at gøre følgende:
- Windows - Dobbeltklik på ZIP -mappen, klik på fanen Uddrag, vælg Udtræk Alle, og klik derefter på Uddrag efter anmodning.
- Mac - Dobbeltklik på ZIP -mappen, og vent på, at mappen er færdig med at udpakke.

Trin 6. Kontroller driverne på Mac -computeren
Hvis du bruger en Mac, og der vises en fejlmeddelelse, når du installerer driveren, skal du løse dette problem ved at gøre følgende:
- Klik på Okay i fejlmeddelelsen.
-
Klik på menuen Æble

Macapple1 og vælg derefter Systemindstillinger ….
- Klik på Sikkerhed og fortrolighed.
- Klik på Give lov til som ligger ved siden af meddelelsen "Systemsoftware … blev blokeret for indlæsning" nederst i vinduet.
- Fortsæt processen ved at installere driveren (du skal muligvis dobbeltklikke på driveropsætningsfilen igen).

Trin 7. Installer driveren manuelt på Windows -computeren
Hvis driveren er en.zip -fil, skal du installere den manuelt. Dette kan gøres via Enhedshåndtering:
- Vælg den hardware, du vil opdatere via Enhedshåndtering.
- Klik på Handling.
- Klik på Driveropdateringer.
- Klik på Gennemse min computer efter driversoftware efter anmodning.
- Åbn den udpakkede ZIP -mappe, klik derefter på ".inf" -filen i mappen, mens du holder Ctrl -tasten nede.
- Klik på Åben.