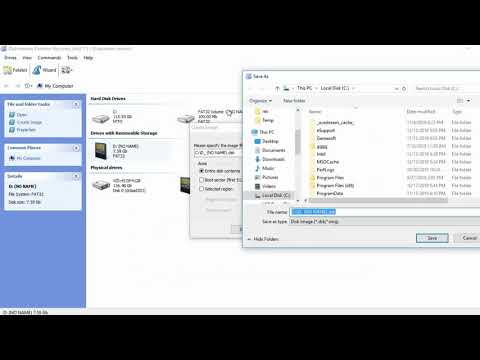Denne wikiHow lærer dig, hvordan du finder oplysninger på din computers bundkort. Dette gøres normalt på Windows -computere, fordi du ikke kan opgradere eller udskifte bundkortet på Mac -computere. For at kontrollere bundkortoplysninger kan du bruge kommandoprompt eller et gratis program kaldet Speccy. Du kan også visuelt identificere bundkortmodellen ved at åbne CPU -boksen på en stationær computer. Endelig kan du kontrollere din Macs bundkortoplysninger ved at slå din Macs serienummer op og derefter foretage en internetsøgning efter bundkortet.
Trin
Metode 1 af 4: Brug af kommandoprompt på Windows -computer
Trin 1. Gå til Start

Klik på Windows -logoet i nederste venstre hjørne.
Trin 2.

Trin 3. Skriv kommandoprompt i Start
Computeren vil søge efter kommandoprompt -programmet.
Trin 4.

Trin 5. Klik på Kommandoprompt

det er øverst i Start -vinduet.
Denne handling åbner kommandoprompten.
Trin 6.

Trin 7. Indtast bundkortets informationskommando
Type:
wmic bundplade få produkt, producent, version, serienummer
i kommandoprompt, og tryk derefter på Enter.
Trin 8.

Trin 9. Kontroller bundkortets oplysninger
Kontroller uddragene af oplysninger under følgende overskrifter:
Trin 10.

- Fabrikant - Bundkort producent. Normalt er dette virksomheden, der også lavede din computer.
- Produkt - Bundkort produktnummer.
- Serienummer - Bundkortets serienummer.
- Version - Bundkort version nummer.

- Du kan bruge disse oplysninger til at finde ud af, hvilke typer hardware der kan tilføjes til din computer.
- Fortsæt til den næste metode, hvis der ikke vises oplysninger om bundkortet.
Metode 2 af 4: Brug af Speccy på Windows -computer

Trin 1. Besøg Speccy -webstedet
Start en webbrowser, og besøg

Trin 2. Klik på Download gratis version
Det er en grøn knap til venstre på siden.

Trin 3. Klik på Gratis download, når du bliver bedt om det
Der vises en side til valg af links.

Trin 4. Klik på linket "Piriform"
Dette link er placeret under "Download fra" -overskriften under "Speccy Free" -afsnittet. Computeren begynder at downloade Speccy.
Hvis filen ikke downloades med det samme, kan du klikke Start download placeret øverst på siden for at tvinge computeren til at downloade den med det samme.

Trin 5. Installer Speccy
Dobbeltklik på installationsfilen, og gør derefter følgende:
- Klik på Ja efter anmodning.
- Marker feltet "Nej tak, jeg har ikke brug for CCleaner" i nederste højre hjørne.
- Klik på Installere
- Vent på, at computeren er færdig med at installere Speccy.

Trin 6. Klik på Kør Speccy, når du bliver bedt om det
Det er en lilla knap i midten af installationsvinduet. Speccy kører.
Hvis Speccy -udgivelsesnoterne ikke vises online, skal du først fjerne markeringen i feltet "Vis udgivelsesnoter" under knappen. Kør Speccy.

Trin 7. Klik på fanen Bundkort i venstre side af vinduet Speccy

Trin 8. Kontroller bundkortets oplysninger
Under overskriften "Bundkort" øverst i vinduet er der sektioner med oplysninger om producent, model, version af bundkortet og så videre.
Du kan bruge disse oplysninger til at vælge den type hardware, der kan føjes til din computer
Metode 3 af 4: Identificering af Mac -bundkort

Trin 1. Åbn Apple -menuen

Klik på Apple -logoet i øverste venstre hjørne. Der vises en rullemenu.

Trin 2. Klik på Om denne Mac øverst i rullemenuen

Trin 3. Skriv serienummeret ned
Vær opmærksom på nummeret til højre for overskriften "Serienummer".

Trin 4. Find modellen på Mac -bundkortet
Åbn din yndlingssøgemaskine (f.eks. Google), indtast derefter din Macs serienummer efterfulgt af "bundkort", og tryk derefter på Retur. Søgemaskinen viser en liste over matchende bundkortsmodeller.
Metode 4 af 4: Visuelt identifikation af bundkortet

Trin 1. Sluk computeren
Når alt arbejde er gemt, skal du trykke på "Power" -knappen på bagsiden af CPU -boksen.
Denne metode kan kun anvendes på desktopversioner af Windows -computere
Trin 2. Fjern alt, der sidder fast i computerens CPU -boks
Dette inkluderer ethernetkabel, strømkabel, lydkabel og USB -stik.
Trin 3. Tilslut din krop til jorden (jordforbindelse)
Dette er for at forhindre, at du ved et uheld frigiver statisk elektricitet, når det kommer i kontakt med bundkortet eller andre følsomme elektroniske komponenter.

Trin 4. Gør dig klar til at åbne sagen
Læg kassen på et bord eller en anden overflade ved at lægge siden af kassen, så alle stik på bagsiden er nær bordpladen. Alle disse stik er fastgjort til bundkortet, så denne position kan hjælpe dig med at vide, om sagen er placeret på den rigtige side eller ej.

Trin 5. Åbn computerkassen
De fleste tilfælde har skruer til at fastgøre panelerne. Du skal bruge en skruetrækker til at arbejde med gamle produktionssager. Du kan også bruge en skruetrækker til at skrue hårdt åbnede skruer af. Disse skruer er normalt placeret langs sidekanterne på bagsiden af CPU'en.
Når skruerne, der fastgør panelerne, er fjernet, kan du åbne eller skubbe dem som en dør (afhængigt af kassemodellen)

Trin 6. Find bundkortets modelnummer
Nummeret udskrives normalt på bundkortet, men du kan slå det op et vilkårligt antal steder. For eksempel kan tallet blive udskrevet nær RAM -slot, mellem PCI -slots eller i nærheden af CPU -stikket. Måske er det der er vist kun modelnummeret uden at inkludere producenten. De fleste moderne bundkort udskriver dog normalt modellen og producentens navn.
- Der er meget skrevet på bundkortet, men normalt er modelnummeret skrevet i den største tekst.
- Normalt er bundkortets modelnummer et sæt tal og bogstaver.

Trin 7. Søg efter producenten efter modelnummer
Hvis producenten ikke er angivet på bundkortet, kan du hurtigt søge efter det ved at indtaste bundkortets modelnummer i en søgemaskine. Inkluder ordet "bundkort" i din søgning for at slippe af med resultater, der ikke har noget at gøre med din computer.