Webcams (webcams) er meget nyttige, fordi de kan sende livevideo til mennesker over hele verden. Uanset om du vil bruge et webcam til at streame fjernsynsprogrammer, vlogs eller live-feeds fra din kat, her er nogle nemme måder at opnå livestreaming i høj kvalitet via et webcam.
Trin
Metode 1 af 4: Live streaming med online platforme
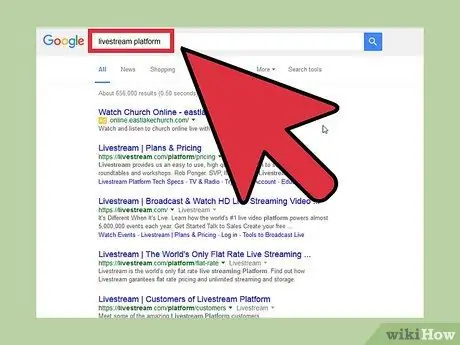
Trin 1. Find en online streaming platform, der opfylder dine behov
Streamingsplatformen kan klare alle dine tunge løft. Du behøver ikke bekymre dig om kodning eller de tekniske videnskaber. Der er flere gratis og betalte streamingtjenester, der kan levere brugervenlige værktøjer. På den måde kan du streame dit webcam uden besværet med at installere en encoder eller hoste det selv. Indtast søgeordene "live stream platform" i din yndlingssøgemaskine. Søgeresultaterne viser dig mange muligheder, du kan vælge imellem.
- Bestem, hvad du har brug for fra platformen. Vil du have et stort publikum, HD-streaming (høj kvalitet), kompatibilitet med mobilenheder og en annoncefri platform? Hvis det er tilfældet, skal du kigge efter en betalt service. På den anden side, hvis du kun har brug for grundlæggende streaming til et lille publikum og er ligeglad med annoncer, anbefaler vi, at du leder efter en gratis tjeneste.
- Hvis du beslutter dig for at bruge en gratis platform, skal du indtaste søgeordene "live stream -platform gratis" i en søgemaskine. Glem ikke, at der ikke er så mange gratis platforme til rådighed som betalte.
- Du kan prøve forskellige platforme gratis, før du træffer dit valg. Mange betalte platforme har også gratis prøveversioner, som du kan drage fordel af.
- Nogle af de populære streamingtjenester inkluderer: Ustream (betalt, gratis prøveperiode), DaCast (betalt), Livestream (gratis, gratis prøveperiode) og Bambuser (gratis).
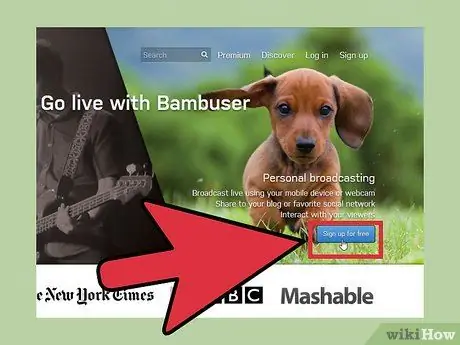
Trin 2. Opret en konto, når du har fundet den ønskede platform
Hver service kræver, at du opretter en konto. Der er normalt en knap i øverste højre hjørne for at oprette din konto.
- Tilmeld dig en premium-konto, der giver et større publikum, bedre kvalitet og er uden reklamer. Premium -konti er ret dyre og overstiger normalt millioner af rupiah om måneden
- Tilmeld dig en gratis konto, hvis du ikke har brug for alle ovenstående faciliteter eller ikke har råd til dem.
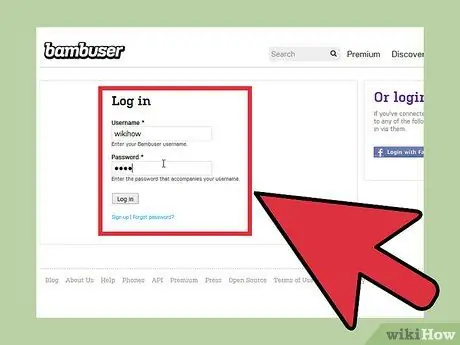
Trin 3. Log ind på din konto for at bruge streamingtjenester fra platformen
Normalt kan du finde knappen "Gå live" eller "Send nu". Denne knap lader dig streame webcam direkte uden at downloade software
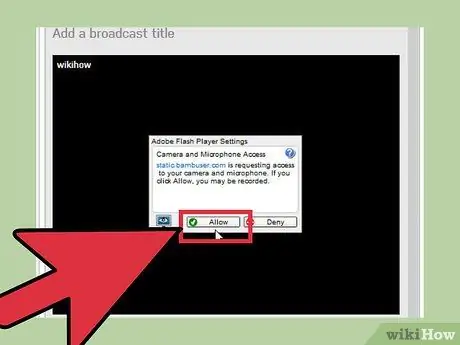
Trin 4. Tillad platformen at få adgang til dit webcam
Du behøver kun at gøre det én gang, hvis du markerer feltet, der siger husk, der vises. Du skal muligvis opdatere din version af Adobe Flash.
- Dit kameralys skal være tændt. Hvis platformen ikke kan få adgang til dit webcam, kan der være et problem med enheden (og du skal købe et nyt), eller webcam -drevet skal opdateres.
- For bedre kvalitet skal du opgradere (opgradere) din webcam -software eller købe en ny.
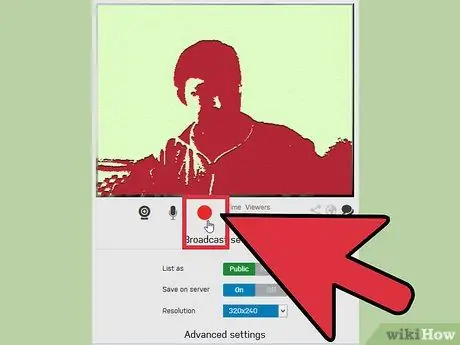
Trin 5. Start streaming
Nu hvor alt er klar, skal du udsende dit webcam til verden. Hvert websted har en række forskellige brugervenlige værktøjer og instruktioner. Klik på broadcast -knappen for at aktivere og deaktivere streaming.
- Når du er begyndt at streame, har du din egen kanal eller plads til seere. Du kan dele udsendelseslinket til dine sociale medier eller blog. Du kan også navngive eller organisere kanaler, der passer til dine behov.
- Du kan også integrere din udsendelse i et personligt websted. Din strøm har en integreringskode, der kan sættes i webstedskoden, så den altid kan udsendes. Hvis du ikke kan få adgang til webstedskoden, skal du kontakte din webudvikler. De fleste websteder og blogs har en intuitiv indlejringsfunktion.
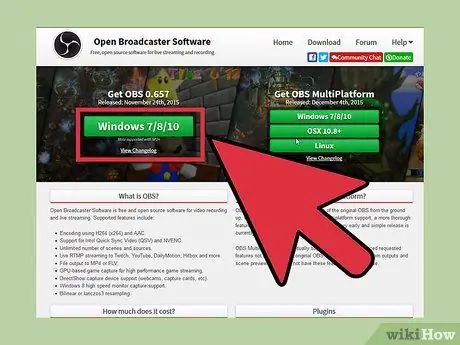
Trin 6. Download udsendelsessoftware fra platformen for at forbedre din streamingkvalitet
Nogle websteder tilbyder det gratis, og nogle gør det ikke. Du kan også drage fordel af tredjepartssoftwaren Open Broadcaster Software, som er gratis at bruge. Således er du ikke længere alt for afhængig af din platform og wifi. Metode 3 giver oplysninger om kodningssoftwaren.
Metode 2 af 4: Gå live på YouTube
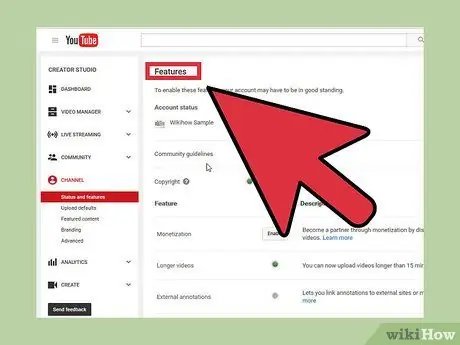
Trin 1. Gå til YouTubes funktioner side
Sørg for, at du er logget ind på den Google+ konto, du vil bruge til udsendelser.
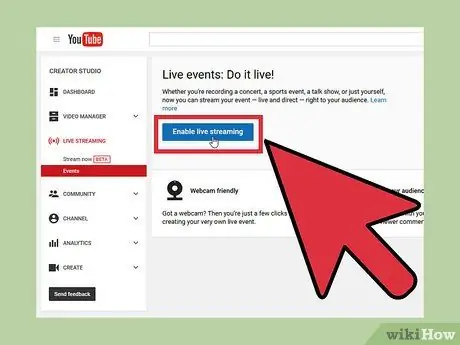
Trin 2. Klik på "Aktiver" ud for "Live Events"
Din konto skal være i god stand for at aktivere den.
Læs vilkårene og klik på "Jeg accepterer" for at fortsætte
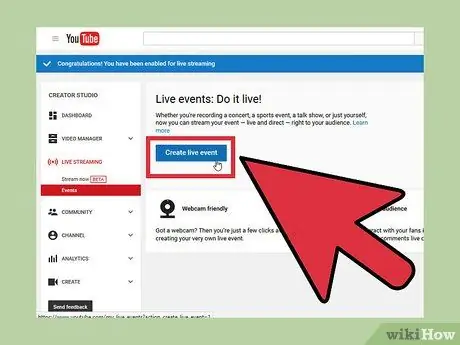
Trin 3. Klik på knappen "Opret begivenhed"
Derfra kan du navngive streamens titel, tilføje en beskrivelse eller starte udsendelsen med det samme!
Vælg den ønskede fortrolighedsindstilling i rullemenuen. Hvis din udsendelse er åben for offentligheden, kan alle se din stream. På den anden side kan privat streaming kun ses af bestemte konti
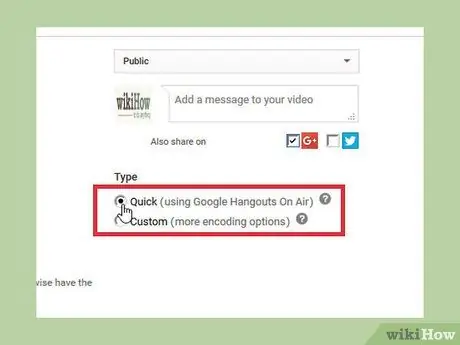
Trin 4. Vælg "Hurtig" i stedet for "Tilpasset" for at aktivere Google Hangouts on Air
Dette giver Hangouts-plug-in'en adgang til dit webcam.
Tilpasset indstilling bør kun bruges til personer, der er dygtige til kodning, da det kræver, at du bruger dit eget kodningsprogram
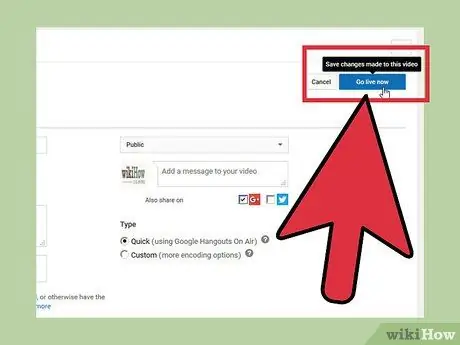
Trin 5. Klik på "Gå live nu"
Denne knap aktiverer webkameraet og starter Google+ Hangouts. Derfor bliver du bedt om at installere tilføjelsen til Google+, hvis du ikke allerede har et. Du skal også give Google+ adgang til dit webcam.
Hangouts -vinduet vises, men du skal stadig vente på, at videoen er færdig med at buffere. Når videoen er færdig med at buffere med et par procent, kan streaming begynde. Du skal kun vente et minut
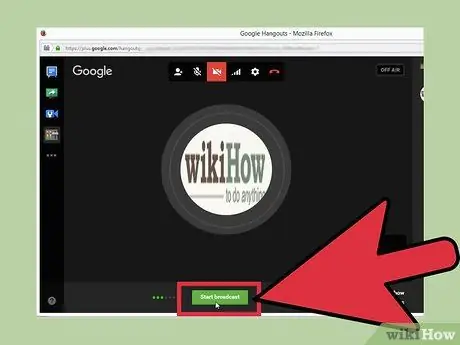
Trin 6. Klik på "Start udsendelse" for at starte webcam live -udsendelse
Bekræft ved at klikke på "OK", og din streaming starter! Du har otte timer til at sende.
Brug indstillingen "Kontrolrum" til at styre dit publikum. Med denne mulighed kan du slå lyden fra eller fjerne irriterende seere
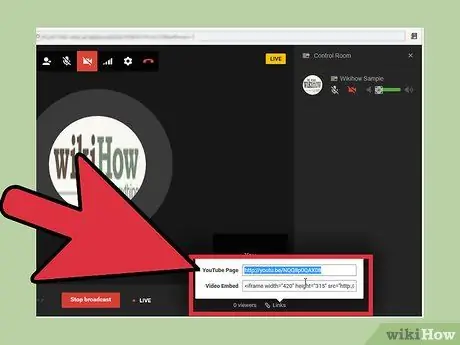
Trin 7. Del og integrer din udsendelse
Klik på "Links" i bunden af Hangouts -vinduet for at få adgang til broadcast -integreringskoden og linket, der kan deles. Din strøm vises automatisk på YouTube -kanalen.
Metode 3 af 4: Kodning af din liveudsendelse
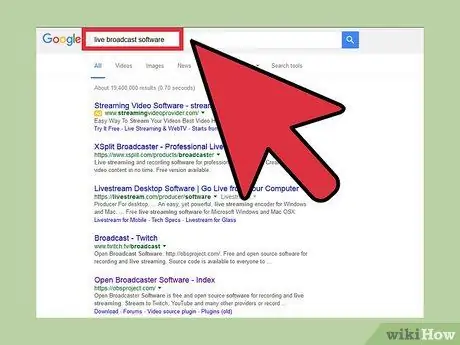
Trin 1. Download og installer encoder -programmet
Koderprogrammet konverterer webcamets videofeed til en livestream, der kan tilpasses, som normalt er af bedre kvalitet end online streamingplatformens indbyggede encoder. Brug din egen encoder til flere muligheder og bedre video- og lydkvalitet. Hvis du vil have fuldstændig kontrol over din udsendelse, anbefaler vi at bruge en encoder. Her er nogle af de bedste encoder -programmer, du kan bruge:
- Open Broadcaster Software (OBS) er et gratis og open-source encoder-program, der er let at bruge og har omfattende opsætningsmuligheder, selvom det ikke er så professionelt som andre lignende programmer. Du kan nemt streame udsendelser til populære værter som Twitch, YouTube, Hitbox og så videre. Open Broadcaster er en af de bedste muligheder for en gratis encoder.
- Flash Media Live Encoder (FMLE) er også et gratis program og tilbyder mange funktioner i høj kvalitet, såsom OBS. Disse programmer har imidlertid en tendens til at forbruge en masse computerressourcer. Derfor har du brug for en kraftfuld computer for at kunne køre dette program med god præstationskonsistens.
- Wirecast er en professionel encoder, der også fungerer som erstatning for videoproduktion. Det vil sige, at dette program har flere funktioner end OBS og FMLE. På trods af mange funktioner er Wirecast også mere effektiv og enklere. Ulempen, dette program er prissat omkring 5 millioner rupiah for den mest grundlæggende version.
- Windows Media Encoder (WME) er specifikt til pc'er, hvilket både er en positiv og negativ side ved dette program. Denne encoder er ganske enkel og er optimeret til pc. Mange mennesker har dog ikke adgang til en pc eller ønsker en encoder, der kan bruges på begge platforme. Hvis du bruger en pc, er WME et solidt valg, fordi det er gratis og kan bruges til at kode mange medietyper. Det betyder, at du ikke har brug for et webcam for at bruge det.
- Uanset hvilken encoder du bruger, skal producenten levere en vejledning til download og installation af programmet.
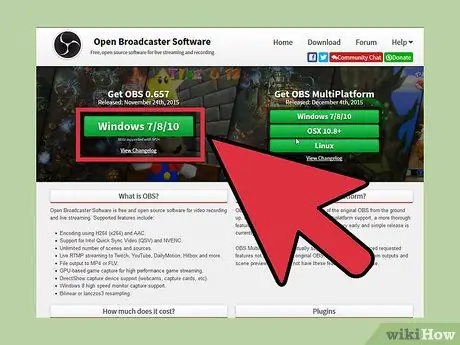
Trin 2. Angiv de platforme, du vil linke til encoderen
Du skal stadig have live streaming-platforme som beskrevet i metode 1. Disse platforme har en indbygget encoder, men du får bedre resultater, hvis du bruger din egen encoder. Følg trinene i metode 1 for at konfigurere din konto og kanal.
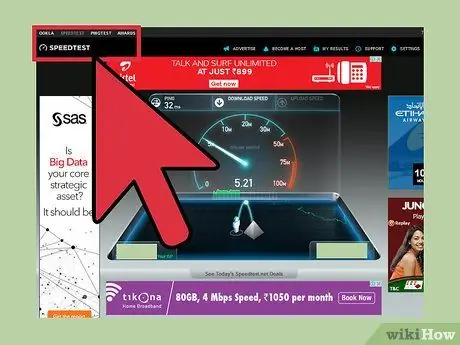
Trin 3. Bestem computerens forbindelseshastighed
Brug din yndlingssøgemaskine i din browser, og søg efter "forbindelseshastighedstest". Vælg en af de forskellige muligheder. Kør en test, og skriv uploadhastigheden ned til fremtidig reference.
Uploadhastigheden skal være i Mbps (megabit pr. Sekund)
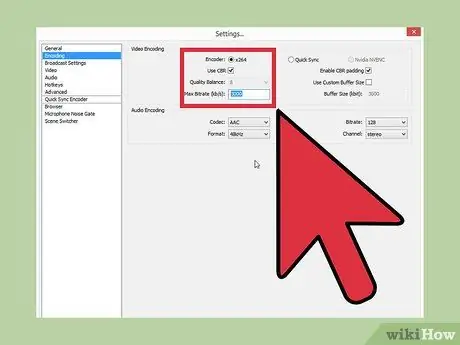
Trin 4. Gå til indkoderindstillinger og optimer ydelsen
Formålet med indkoderen er at skubbe den direkte strøm til dens grænse.
- Indstil bitrate til 64 procent af internet uploadhastigheden. Testresultaterne viser, at dette er det optimale niveau for balance mellem strømningskvalitet og komprimering. Bitrate bestemmer mængden af information i hver frame (frame) af video. Så højere bithastighed resulterer i bedre kvalitet. Hvis din uploadhastighed er 5 Mbps, skal du indstille bitrate til 3,2 Mbps. Du kan øge den til 80 procent, men vær opmærksom på de komprimeringsartefakter, der kan vises, når du tvinger høje bitrater.
- Indstil bufferniveauet til at være lig med bitrate.
- Indstil basisopløsningen til at være den samme som dit skrivebord. Du kan kontrollere det i din computers indstillinger eller egenskaber.
- Indstil outputopløsningen baseret på din bitrate: 480p for 1-2 Mbps, 720p for 2-3 Mbps, 1080p for 3-5 Mbps og 1080p HQ for hastigheder over 5 Mbps.
- Indstil FPS (Frames Per Second) til 60, hvis det er muligt. Tjek din streamingtjeneste, da nogle tjenester kun tillader 30 FPS.
- Test din streaming i forskellige indstillinger for at få den kvalitet og hastighed, du ønsker.
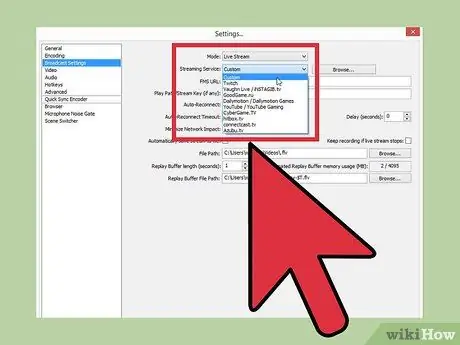
Trin 5. Tilslut encoderen med streamingplatformen
De fleste encodere angiver de fleste platforme som brugbare streamingtjenester. Hvis din encoder ikke vises på listen, skal du vælge "brugerdefineret". Din encoder vil give en stream -nøgle til at kopiere og indsætte i platformen, som forbinder encoderen med din live -udsendelse.
Hver encoder og platform gør det anderledes. Du får normalt en streamnøgle eller URL til at kopiere og indsætte i streamingtjenesten. Hvis du har problemer med at finde den, skal du gå til afsnittet "Hjælp" i encoderen
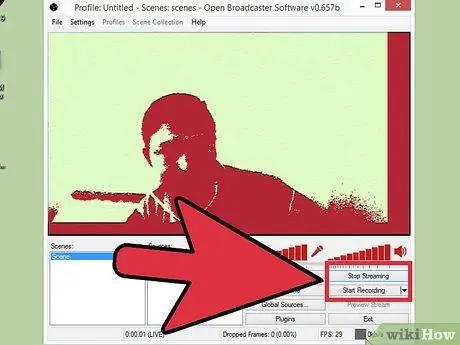
Trin 6. Start udsendelsen fra encoder først, og derefter udsendelse fra streaming platform
Din udsendelse er ikke live endnu, hvis den kun streames fra encoderen. Du skal også begynde at sende fra streamingplatformen, når encoderen er forbundet til platformen.
- Sørg for, at streamingkoderen fungerer korrekt, før du starter udsendelsen på platformen.
- Du kan ændre strømkilden i indkoderindstillingerne. Hvis du vil udsende dit webcam, skal du sørge for at have valgt "Video Capture Device" eller noget lignende.
Metode 4 af 4: Udsendelse af webcam ved hjælp af apps
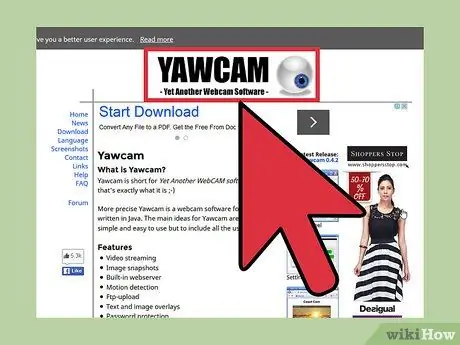
Trin 1. Kig efter en app til at streame dit webcam
Dette er den nemmeste måde at konfigurere streaming på, men mulighederne er også meget begrænsede. Disse apps har normalt ikke så mange funktioner, enklere tilpasning og lavere kvalitet end streamingplatforme eller -kodere. Streaming ved hjælp af appen er svært at få et publikum eller kanaler til, men det er perfekt til overvågning i hjemmet eller virksomheden, fordi det er enkelt, let at bruge og pålideligt.
- My Webcam Broadcaster til Mac og Yawcam til PC er to af de mest populære applikationer til streaming af webcam. Begge er gratis og nemme at bruge!
- Mange af de online streaming -platforme, der er nævnt i metode 1, har også computer- og mobilapplikationer, som de kan drage fordel af.
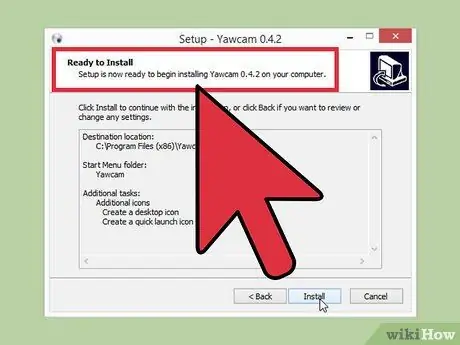
Trin 2. Download og installer den ønskede app
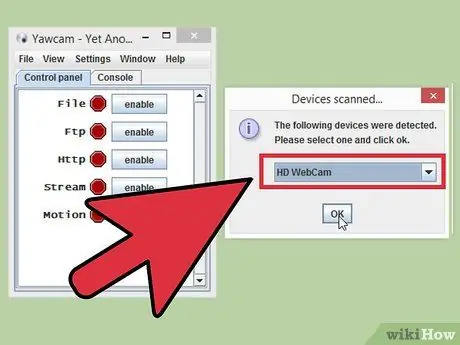
Trin 3. Lad appen få adgang til dit webcam
Igen skal Flash muligvis opdateres for at appen kan fungere.
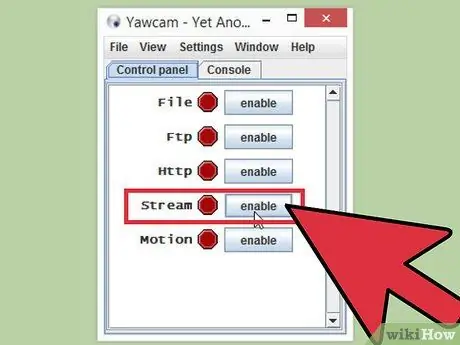
Trin 4. Start streaming
App'en skal have en "Go Live" -knap, der streamer dit webcam til videoafspilleren på den angivne URL. Du kan åbne denne URL i en browser eller via en app til mobilenheder.
Juster applikationsindstillingerne for at få den ønskede videokvalitet og opløsning. Vær opmærksom på, at applikationens streamingkvalitet ikke er så høj som encoder eller streamingplatform. Kvaliteten er dog ganske pålidelig
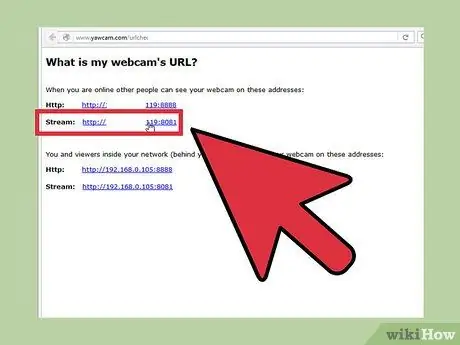
Trin 5. Del webadressen på sociale medier for at invitere publikum til din stream
Fordelen ved mobilapplikationer er deres brugervenlighed. Download, installer, stream og del. Du kan allerede sende på bare et par minutter.
- Som enhver anden strøm kan du se, hvem der ser og endda forvise dem, der ikke må se udsendelsen.
- Du har også mulighed for at gøre strømmen kun til visning for dig selv.
Tips
- Gør et par forsøg, før du starter live -udsendelsen. Lav en privat udsendelse først, før du sørger for, at alt fungerer efter hensigten.
- Hvis du vil have mere publikum, skal du fortsætte med at dele dit link og nævne det, mens du chatter med familie eller venner. Lad din udsendelse sprede sig via links og mund til mund.
- Juster dine streamingindstillinger for den ønskede ydelse og kvalitet.
- Øv det, du vil streame, før du starter liveudsendelsen, så du ikke laver for mange fejl.
Advarsel
- Fjern gerne brugere, der forstyrrer din udsendelse. Denne udsendelse er din, og du har ret til at bestemme, hvem der kan se den.
- Vær forsigtig med, hvad du deler på din udsendelse. Alle kan se det, så del ikke personlige oplysninger eller opfør dig upassende for offentligheden at se. Lad som om din chef eller familie ser på, og gør ikke noget, de ikke kan se.
- Vær forsigtig, når du downloader noget på internettet. Sørg for, at download kommer fra en pålidelig kilde for at reducere risikoen for, at din computer får malware.







