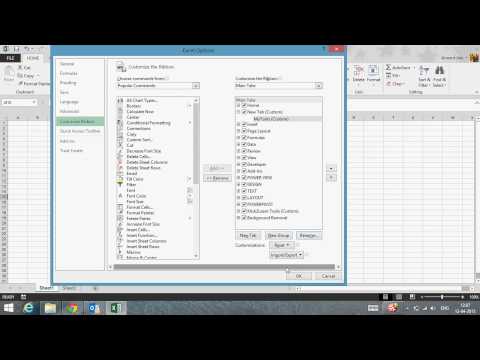Denne wikiHow lærer dig, hvordan du kopierer filer fra en komprimeret (eller "ZIP") mappe til en almindelig ukomprimeret mappe på din computer.
Trin
Metode 1 af 2: Brug af Windows

Trin 1. Find den ZIP -mappe, du vil udtrække, ved at skrive mappenavnet i søgefeltet Start -menu
Klik derefter på mappen.
Hvis du downloadede ZIP -mappen fra internettet, er filen muligvis på dit skrivebord eller i en overførselsmappe

Trin 2. Højreklik på ZIP-filen for at åbne kontekstmenuen

Trin 3. Klik på Uddrag alle nær toppen af kontekstmenuen

Trin 4. Klik på knappen Gennemse
Denne indstilling er til højre for adresselinjen, over vinduet "Uddrag komprimerede (zipede) filer".

Trin 5. Vælg destinationsmappen
Klik på en mappe (f.eks. Skrivebord) i venstre rude, og vælg derefter en mappe i hovedvinduet. Hvis du ikke vil udtrække filer til en bestemt mappe, skal du vælge en hvilken som helst mappe.

Trin 6. Klik på OK for at indstille destinationsmappen

Trin 7. Klik på Uddrag i nederste højre hjørne af vinduet
Din ZIP -fil udtrækkes til den mappe, du valgte.
Udpakningen af ZIP -fil vil tage noget tid, hvis filen indeholder store videoer eller fotos
Metode 2 af 2: Brug af en Mac

Trin 1. Find den ZIP -mappe, du vil udtrække
Hvis du downloadede ZIP -mappen fra internettet, er filen muligvis i downloadmappen. Klik på fanen for at få adgang til downloadmappen Gå, og vælg Downloads.
ZIP -mappen kan være på dit skrivebord eller din personlige mappe (hvis du har en)

Trin 2. Flyt ZIP -mappen, hvis det er nødvendigt
Når du udpakker ZIP -mappen, vises filerne i den i den almindelige mappe. Denne udpakkede mappe vil være i den samme mappe som ZIP -filen. Du kan flytte en mappe ved at klikke og trække mappen til en anden placering (f.eks. Til skrivebordet).
For eksempel, hvis du udtrækker en ZIP -mappe fra skrivebordet, vil den udpakkede mappe også være på skrivebordet

Trin 3. Dobbeltklik på din ZIP -mappe
Filerne i den vil begynde at blive udpakket til det aktuelle bibliotek.

Trin 4. Vent, indtil ekstraktionsprocessen er fuldført
Udtrækningsprocessen vil tage et stykke tid, afhængigt af størrelsen på ZIP -mappen. Når det er gjort, vil du se en blå mappe med samme navn som ZIP -mappen, hvor du gemte ZIP -mappen.