Denne wikiHow lærer dig, hvordan du ser indholdet af udklipsholderen på en Android -enhed. Du kan indsætte udklipsholderen for at se, hvad der er i den i øjeblikket, eller downloade et tredjepartsprogram i Play Butik, der kan registrere alt, hvad du kopierer.
Trin
Metode 1 af 2: Indsæt udklipsholderen
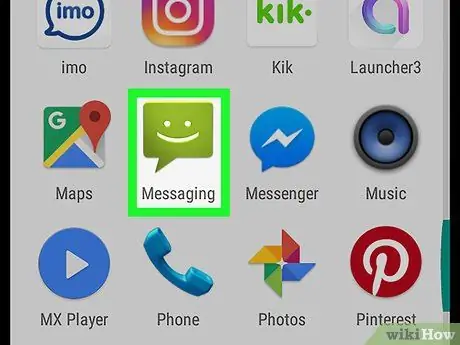
Trin 1. Kør messaging -appen på enheden
Dette er et program, der kan bruges til at sende tekstbeskeder til andre telefoner fra enheden. Afhængigt af enhedsmodellen kan appen få navnet Messages, Messenger, Text Messages eller Android Messages.
Hvis du bruger en tablet, kan du køre enhver app, der lader dig tage noter, sende beskeder eller skrive tekst af enhver art. Hvis din enhed ikke har det relevante program, skal du åbne e -mailen (e -mailen) og bruge tekstfeltet i e -mailens brødtekst. Du kan også åbne Google Drev og oprette et nyt dokument
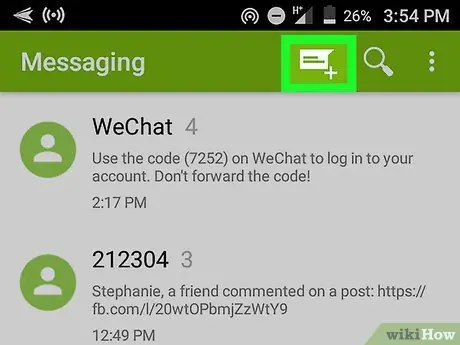
Trin 2. Opret en ny besked
I appen Beskeder skal du trykke på knappen for at komponere en ny besked med en tom tekstside. På de fleste enheder kan knappen være et ikon " +"eller en blyant.
Alternativt kan du oprette en ny besked i en anden messaging- eller chat -app, f.eks. WhatsApp, Facebook Messenger eller Google Hangouts
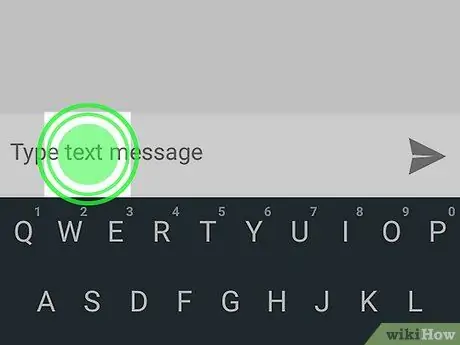
Trin 3. Tryk og hold på tekstbeskedfeltet
Dette er et tekstfelt på skærmen, hvor du kan skrive en besked. Der vises en pop op-menu.
På nogle enheder skal du muligvis først indtaste modtageren af meddelelsen og trykke på tasten Næste så du kan trykke på meddelelsesfeltet.
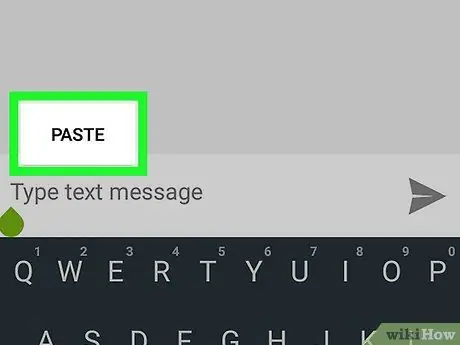
Trin 4. Tryk på knappen Indsæt
Hvis der er noget i udklipsholderen, vises indstillingen Indsæt i lokalmenuen. Ved at trykke på det vil udklipsholderen blive indsat i meddelelsesfeltet.
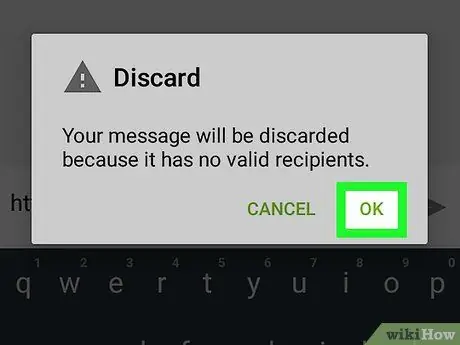
Trin 5. Slet beskeden
Nu hvor du kender indholdet af udklipsholderen, kan du nu slette den besked, du har oprettet. På denne måde kan du finde ud af, hvad der er i udklipsholderen på din enhed uden at skulle sende beskeden til nogen.
Metode 2 af 2: Brug af Udklipsholder -appen
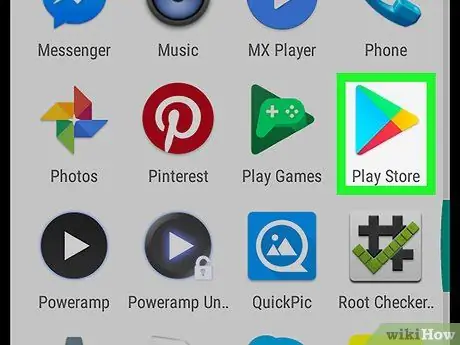
Trin 1. Åbn Google Play Butik
Ikonet Play Butik er en farvet pil på enhedens liste over apps.
Hvis du vil gennemse Play Butik, skal du slutte din enhed til internettet
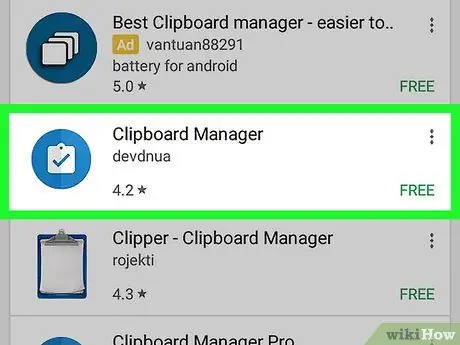
Trin 2. Søg og download udklipsholder -appen i Play Butik
Udklipsholder kan bruges til at holde styr på udklipsholderhistorikken ved at gemme alt, hvad du kopierer og indsætter. Du kan udforske afsnittet Produktivitet det er i kategorier eller ved hjælp af kolonnen Søg placeret øverst på skærmen for at finde udklipsholder -ledere (både gratis og betalte).
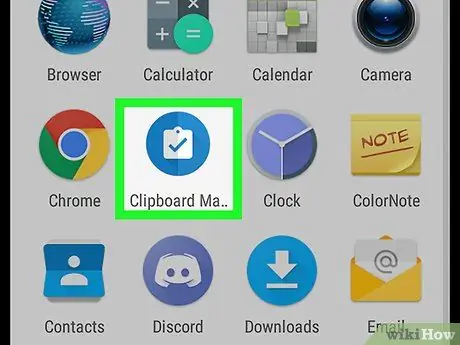
Trin 3. Kør udklipsholder -appen
Find den downloadede udklipsholder på listen Apps, og åbn derefter appen ved at trykke på den.
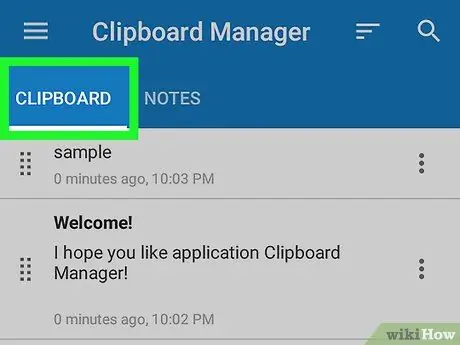
Trin 4. Kontroller dine udklipsholder -noter i udklipsholder -appen
App'en viser en liste over alt, der er kopieret til udklipsholderen.







