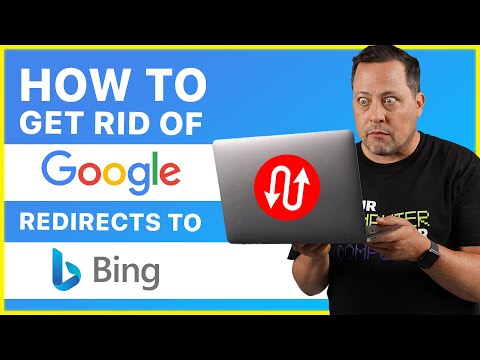Denne wikiHow lærer dig, hvordan du aktiverer placeringssporing i Google Chrome -browseren. Du kan aktivere sporing på både desktop- og mobilversioner af Google Chrome. Desktopversionen af Chrome kan dog altid få adgang til din placering, selvom de websteder, du besøger via browseren, ikke anmoder om sporing.
Trin
Metode 1 af 3: På desktopversionen af Chrome

Trin 1. Åbn

Google Chrome.
Dette browserikon ligner en rød, gul, grøn og blå kugle.

Trin 2. Klik
Det er i øverste højre hjørne af Chrome-vinduet. En rullemenu vises derefter.

Trin 3. Klik på Indstillinger
Denne mulighed er nederst i rullemenuen.

Trin 4. Rul ned, og klik på Avanceret
Det er nederst på siden. Klik på Fremskreden ”For at vise flere muligheder nederst på siden.

Trin 5. Rul ned, og klik på Indstillinger for indhold
Denne mulighed er under afsnittet "Fortrolighed og sikkerhed".

Trin 6. Klik på Placering
Det er øverst på siden.

Trin 7. Klik på den blå kontakt "Spørg før adgang (anbefales)"

Kontaktens farve ændres til grå. På denne måde kan websteder, der anmoder om dine placeringsoplysninger, automatisk få adgang til disse oplysninger.
- Hvis du ikke har noget imod at manuelt give de websteder, du besøger, adgang til din placering, skal du lade indstillingen "Spørg før adgang" være aktiveret. Du kan stadig køre placeringstjenester på websteder, der er tillid til, og blokere tjenester på andre websteder.
- Når kontakten "Spørg før adgang" er blå, viser websteder, der anmoder om placeringsoplysninger, et pop op-vindue i øverste venstre hjørne af siden med et " Give lov til "og" Blok ”.
Metode 2 af 3: På iPhone -version Chrome

Trin 1. Åbn iPhone -indstillingsmenuen

Tryk på det grå tandhjulsikon. Normalt kan du finde ikonet Indstillinger ”På enhedens startskærm.

Trin 2. Stryg på skærmen, og tryk på

"Chrome".
Du kan se denne mulighed på listen over apps nederst på siden "Indstillinger".

Trin 3. Tryk på Placering
Det er øverst på siden "Chrome".

Trin 4. Tryk på, mens du bruger appen
På denne måde kan Google Chrome få adgang til din telefons placering, når du bruger browseren, men ikke når browseren er lukket.
Metode 3 af 3: På Android -version Chrome

Trin 1. Åbn

Google Chrome.
Tryk på Chrome -appikonet, der ligner en rød, gul, grøn og blå kugle.

Trin 2. Tryk på
Det er i øverste højre hjørne af skærmen. Derefter vises en rullemenu.

Trin 3. Tryk på Indstillinger
Denne mulighed er nederst i rullemenuen.

Trin 4. Tryk på Webstedsindstillinger
Denne indstilling findes i sektionen "Avancerede" indstillinger.

Trin 5. Tryk på Placering
Det er øverst på siden.

Trin 6. Tryk på den grå "Placering" -kontakt

Omskifteren skifter farve til blå

. Google kan nu spore din enheds placering, når du bruger Chrome, så nogle websteder kan sende dig oplysninger baseret på din placering.