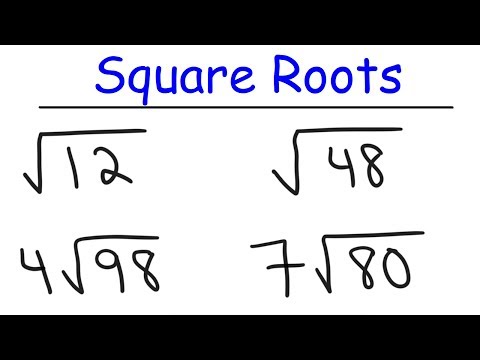Denne wikiHow lærer dig, hvordan du tilføjer stiplede eller stiplede linjer til et Microsoft Word -dokument. Du kan bruge hurtige tastaturgenveje til at tilføje stiplede linjer til sider i både desktop- og mobilversionen af Microsoft Word. Hvis du vil oprette linjer i forskellige størrelser, stilarter og positioner, kan du bruge menuen "Indsæt" til at tilføje en linjeform til dokumentet og formatere det i en anden typografi.
Trin
Metode 1 af 3: Brug af tastaturgenveje

Trin 1. Åbn det Word -dokument, du vil redigere
Find og dobbeltklik på dokumentet på din computer, eller åbn Microsoft Word, og vælg det dokument, du vil redigere.
- Alternativt kan du åbne et nyt dokument.
- Du kan bruge disse tastaturgenveje på både desktop- og mobilversioner af Microsoft Word.

Trin 2. Klik på det afsnit, hvor du vil tilføje en stiplet linje
Du kan oprette en stiplet vandret linje hvor som helst på dokumentsiden.

Trin 3. Skriv *** på tastaturet
Denne genvej giver dig mulighed for at oprette en stiplet linje efter sidens bredde.
Alternativt kan du bruge genvejen ---, ===, _, ### eller ~~~ til en anden linjetype eller -format

Trin 4. Tryk på Enter. -Tasten eller Retur på tastaturet.
Der vises en stiplet vandret linje på siden efter papirets bredde.
Metode 2 af 3: Brug af "Indsæt" -værktøjet på desktopversionen af Microsoft Word

Trin 1. Åbn det Word -dokument, du vil redigere
Find og dobbeltklik på dokumentet på din computer, eller åbn Microsoft Word, og vælg det dokument, du vil redigere.
Alternativt kan du åbne et nyt dokument

Trin 2. Vælg fanen Indsæt på værktøjslinjen
Du kan se denne knap over værktøjslinjepanelet, over programvinduet.

Trin 3. Vælg figurer på værktøjslinjen "Indsæt"
Disse knapper ligner trekanter, firkanter og cirkler på værktøjslinjepanelet. Der vises en pop op-menu med forskellige former.

Trin 4. Vælg den linjetype, du vil tilføje først
Du kan oprette en stiplet linje i det næste trin.

Trin 5. Klik og tegn en streg på dokumentet
Når du har valgt en linjeform, skal du bruge markøren til at tegne en linje ved den ønskede del af dokumentet.
- Efter tegning kan du klikke og trække enderne af linjeformerne og ændre deres størrelse, vinkel eller position.
- Du kan klikke og trække linjen overalt i dokumentet.

Trin 6. Højreklik på linjen
Højreklikmulighederne vises i rullemenuen.

Trin 7. Klik på Formater form i højreklikmenuen
Formatruden vises i højre side af programvinduet.

Trin 8. Klik på Dash -typevælgeren i formatpanelet
De prikkede og stiplede muligheder vises.
Hvis du ikke kan se denne indstilling, skal du klikke på ikonet for malingskovl i øverste venstre hjørne af panelet "Formatér form" og derefter klikke på " Line ”I menuen for at udvide mulighederne.

Trin 9. Vælg punkttypen eller den stiplede linje
Udseendet af den linje, du opretter, ændres i henhold til den valgte prik- eller bindestregstil.
Du kan justere tykkelsen (“ Bredde ”), Gennemsigtighed (“ Gennemsigtighed ”) Og andre aspekter af linjen i dette panel.
Metode 3 af 3: Brug af "Indsæt" -værktøjet på Microsoft Word Mobile

Trin 1. Åbn Microsoft Word på din telefon eller tablet
Ikonet ligner en blå og hvid dokumentside. Du kan finde det på din enheds startskærm eller app -skuffe.

Trin 2. Vælg det dokument, du vil redigere
Dokumentet åbnes bagefter.
Alternativt kan du oprette et nyt dokument

Trin 3. Tryk på ikonet "Rediger" øverst på skærmen
Det er i den blå værktøjslinje øverst på skærmen. Redigeringsmenuen vises i den nederste halvdel af enhedens skærm.
- På iPhone/iPad, denne knap ligner bogstavet " EN"er hvid, og blyanten på værktøjslinjen er blå.
- På Android -enhed, kan du finde det samme ikon eller et hvidt blyantikon.

Trin 4. Tryk på knappen Hjem
Det er i øverste venstre hjørne af værktøjslinjen i bunden af skærmen. Fanerne på værktøjslinjen åbnes.

Trin 5. Vælg Indsæt på værktøjslinjemenuen
De tilgængelige muligheder vises.

Trin 6. Vælg figurer
En menu med alle de former, du kan tilføje, vises.

Trin 7. Vælg den linjetype, du vil tilføje
Den valgte linje indsættes i dokumentet.
Du kan føje prikker eller stiplede designs til linjerne senere

Trin 8. Træk de blå prikker i enderne af linjerne for at justere linjerne (valgfrit)
Du kan justere størrelsen og placeringen af linjen ved hjælp af de blå prikker i hver ende af linjen.
Du kan også gøre dette efter at have tilføjet et prik- eller bindestregdesign til linjen

Trin 9. Tryk på Shape Style i menuen "Shape"
Alle tilgængelige stilarter for linjen vises.

Trin 10. Vælg et prik- eller bindestregdesign
Visningen af den valgte linje ændres til en stiplet linje. Du kan derefter ændre linjens størrelse og position, som du ønsker det bagefter.