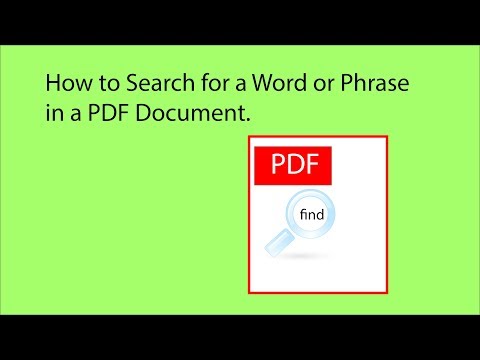Træt af at trykke på "Tab" -tasten på hvert nyt afsnit i din fil? Word giver dig mulighed for automatisk at indrykke nye afsnit med blot et par enkle ændringer i menuen. Følg denne vejledning for at lære, hvordan du gør det i Word 2007, 2010 og 2013.
Trin
Metode 1 af 2: Word 2010/2013

Trin 1. Åbn dialogboksen “Afsnit”
Klik på den lille pil i nederste højre hjørne i gruppen "Afsnit". Du kan gøre dette via gruppen "Afsnit" på fanen "Start" eller fanen "Sidelayout".
Du kan udføre denne proces, før du begynder at skrive filen, eller hvis du allerede skriver en fil, kan du markere visse afsnit for at oprette et indryk

Trin 2. Find afsnittet "Indrykninger"
Dette kan findes på fanen "Indrykninger og mellemrum".

Trin 3. Klik på rullemenuen under “Special”
Vælg "Første linje" for automatisk at indrykke den første linje i hvert nyt afsnit.

Trin 4. Indtast indrykningens størrelse
Dette er størrelsen på indrykningen, der vil blive oprettet på hver række. Den mest almindeligt anvendte størrelse er 0,5 "eller 1/2 tommer. Du kan se en forhåndsvisning af ændringerne i afsnittet "Forhåndsvisning" nederst i dialogboksen.

Trin 5. Klik på "OK" for at gemme ændringerne og anvende dem på din fil
Klik på knappen "Indstil som standard", hvis du vil have disse ændringer til at træde i kraft automatisk for nye filer.
Metode 2 af 2: Word 2007

Trin 1. Klik på fanen "Sidelayout" øverst på "Bånd" i Microsoft Word
Dette afsnit er omringet med rødt på billedet.

Trin 2. Se på afsnittene med navnet "Indrykninger" og "Mellemrum"
Klik på den lille pil i nederste højre hjørne. Denne pil er markeret med rødt i billedet. Denne pil åbner dialogboksen "Afsnit".

Trin 3. Se efter afsnittet "Indrykninger" i dialogboksen "Afsnit"
I dette afsnit er der en rulleliste med navnet "Special:". Klik på rullemenuen, og vælg "Første linje".

Trin 4. Bestem størrelsen på det indrykning, du ønsker
Du kan ændre dette via feltet "Efter:". Standardindrykningsstørrelsen er en halv tomme (0,5”).

Trin 5. Klik på "OK" og fortsæt med at skrive
Nu indrykker Word den første linje automatisk hver gang du trykker på "Enter".