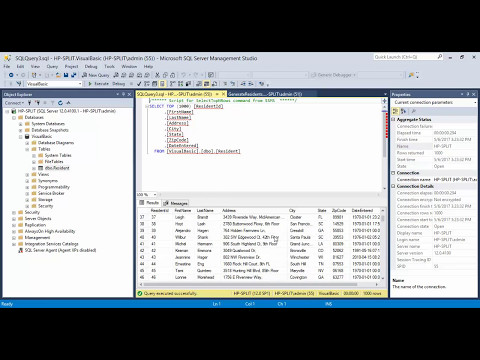Filudvidelsen fortæller din computer filtypen, og hvilken software på din computer du skal bruge til at åbne filen. Den nemmeste måde at ændre filens udvidelse på er at gemme filen som en anden filtype end i et softwareprogram. Ændring af filtypen ved at ændre filnavnet ændrer ikke filtypen, men får din computer til at genkende filen forkert. På Windows og Mac OS X er filudvidelser ofte skjult. Denne artikel beskriver, hvordan du gemmer filer som andre filtyper i de fleste softwareprogrammer, og hvordan du viser filudvidelser i Windows og Mac OS X.
Trin
Metode 1 af 4: Ændring af filudvidelser i næsten alle softwareprogrammer

Trin 1. Åbn en fil med standardsoftwareprogrammet

Trin 2. Klik på menuen Filer, og klik derefter på Gem som

Trin 3. Vælg en placering for at gemme filen

Trin 4. Navngiv filen

Trin 5. I dialogboksen Gem som skal du kigge efter rullemenuen mærket Gem som type eller format

Trin 6. Vælg en ny filtype for filen i rullemenuen

Trin 7. Klik på knappen Gem som
Den originale fil åbnes stadig i softwareprogrammet.

Trin 8. Find den nye fil, hvor du gemte den
Metode 2 af 4: Vis filudvidelser i Windows

Trin 1. Åbn Kontrolpanel
Klik på menuen Start, og klik derefter på Kontrolpanel. Hvis du bruger Windows 8, skal du klikke her.

Trin 2. I Kontrolpanel skal du klikke på Udseende og tilpasning
I Windows 8 skal du klikke på Indstillinger på båndet

Trin 3. Klik på Mappeindstillinger

Trin 4. Klik på fanen Vis i dialogboksen Mappeindstillinger

Trin 5. Gør filtypen synlig
På listen Avancerede indstillinger skal du rulle ned, indtil du ser "Skjul udvidelser for kendte filtyper". Klik på feltet for at fjerne markeringen.

Trin 6. Klik på Anvend, og klik derefter på OK

Trin 7. Åbn Windows Stifinder -browseren for at se filudvidelserne
Metode 3 af 4: Vis filudvidelser i Windows 8

Trin 1. Åbn Windows Stifinder

Trin 2. Klik på fanen Vis

Trin 3. I afsnittet Vis/skjul skal du markere feltet "Filnavnudvidelser"

Trin 4. Hvis du åbner et nyt Windows Explorer -vindue, vil filtypen være synlig
Metode 4 af 4: Vis filudvidelser på Mac OS X

Trin 1. Vælg et Finder -vindue, eller åbn et nyt Finder -vindue
Du kan også klikke på Skrivebord for at skifte til Finder.

Trin 2. Klik på Finder -menuen, og klik derefter på Indstillinger

Trin 3. Klik på Avanceret i vinduet Indstillinger for Finder

Trin 4. Klik på Vis alle filnavnudvidelser for at sætte et flueben

Trin 5. Luk vinduet Indstillinger for Finder

Trin 6. Åbn et nyt Finder -vindue
Filerne viser udvidelsen.