For at manipulere din enhed på forskellige måder, herunder jailbreaking (ændring af enheden), skal du muligvis sætte enheden i DFU -tilstand (Device Firmware Upgrade) på et eller andet tidspunkt. Følg denne vejledning for at sætte din enhed i DFU -tilstand. Da det er bydende nødvendigt, at du gør dette rettidigt, når du udfører denne procedure, anbefales det stærkt, at du læser hele vejledningen først, inden du starter.
Trin
Metode 1 af 2: Sætte din enhed i DFU -tilstand
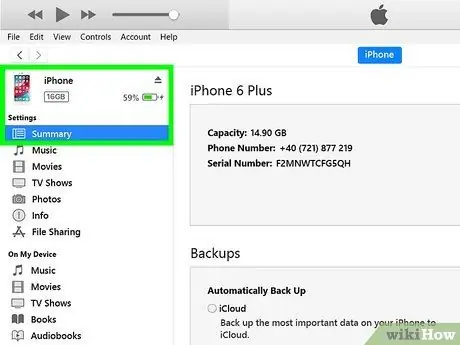
Trin 1. Tilslut din enhed til computeren
For at komme ind i DFU -tilstand skal din enhed være tilsluttet en computer med et USB -kabel. Sørg for, at iTunes kører.

Trin 2. Sluk for din enhed
Tryk på tænd / sluk -knappen, og hold den nede, indtil skyderen for strøm vises. Skub skyderen til højre for at slukke for enheden. Vent på, at din enhed er helt slukket, før du fortsætter.

Trin 3. Tryk på tænd / sluk -knappen
Hold tænd / sluk -knappen nede i 3 sekunder.

Trin 4. Tryk på knappen Hjem
Efter de første 3 sekunder skal du trykke på knappen Home og holde den nede, mens du fortsat holder tænd / sluk -knappen nede. Gør dette i 10 sekunder.
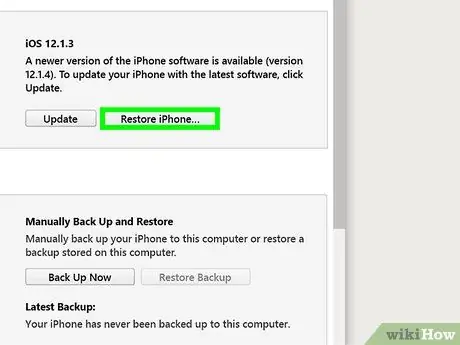
Trin 5. Slip tænd / sluk -knappen
Efter nøjagtigt 10 sekunder med at holde begge knapper nede, skal du slippe tænd / sluk -knappen, men fortsætte med at holde knappen Hjem. Efter et par sekunder vises en meddelelse i iTunes, der informerer dig om, at enheden er blevet registreret. Din enheds skærm forbliver tom, hvis den udføres med succes.
Metode 2 af 2: Forståelse af DFU -tilstand

Trin 1. Sæt din enhed i DFU -tilstand, når du nedgraderer (nedgraderer til en tidligere version)
Hvis du vil vende tilbage til den tidligere iOS -version, skal du gå ind i DFU -tilstand, så du kan installere den gamle operativsystemsoftware.
DFU -tilstand vises, før din enhed indlæser det installerede operativsystem. Dette giver dig mulighed for at ændre systemfiler, når der ikke er adgang til dem

Trin 2. Sæt din enhed i DFU -tilstand, når du jailbreaker
Hvis du jailbreaker din iPhone, skal du muligvis sætte enheden i DFU -tilstand for at indlæse det brugerdefinerede operativsystem. Ikke alle jailbreak -processer kræver, at du gør dette.
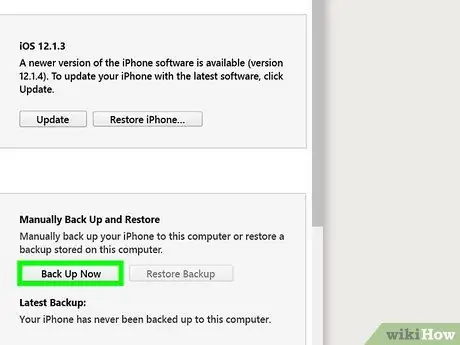
Trin 3. Sæt din enhed i DFU -tilstand, når du fortryder jailbreak
Hvis du vil sende din jailbroken iPhone til garantiservice, skal du vende tilbage til jailbreak -processen. Dette kræver, at du sætter din enhed i DFU -tilstand. Dette udføres normalt som et fejlfindingstrin, hvis enheden ikke kan gendannes korrekt via iTunes.







