At slette en blog er en hård beslutning. Når din blog er slettet, går alt dens indhold permanent tabt. Du kan ikke slette en WordPress -konto uden at sende en e -mail til WordPress. Du kan dog stadig nemt slette blogs på den konto. Hvis du ikke vil slette hele bloggen permanent, kan du slette bestemte sektioner af bloggen, midlertidigt deaktivere bloggen eller sikkerhedskopiere indholdet på bloggen, så du kan gendanne den på et senere tidspunkt.
Trin
Metode 1 af 2: Sletning af hele bloggen
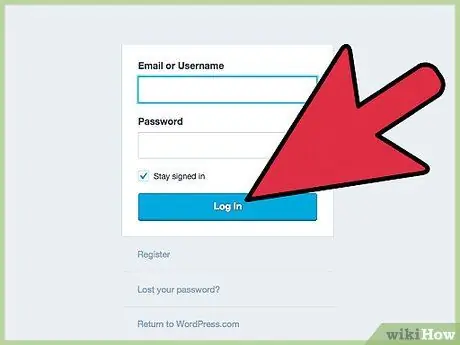
Trin 1. Gå til WordPress.com, og log derefter på din konto
For at slette en bestemt sektion af en blog, deaktivere en blog eller slette en blog permanent, skal du først logge ind på din WordPress -konto. Inden du sletter en blog permanent, skal du huske på følgende:
- Alle poster, kommentarer, følgere og indhold på din blog går tabt.
- Du kan ikke genbruge dit blognavn (blogname.wordpress.com) for evigt.
- Du kan ikke slette en WordPress -konto. Du kan dog slette bloggen på din WordPress -konto.
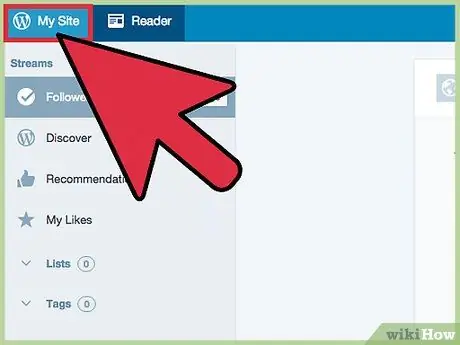
Trin 2. Klik på "Mine websteder" og "WP Admin" for at besøge dit blog dashboard
Desværre er denne side svær at finde fra WordPress -grænsefladen. For at komme til denne side skal du efter at have logget ind på din WordPress -konto klikke på "Mine websteder" i øverste venstre hjørne af siden. Skub derefter boksen til venstre på skærmen til indstillingen "WP Admin". Nu vil du se blogens dashboard. På dette dashboard er en menu tilgængelig for at slette en blog.
- Du kan besøge WordPress dashboard ved at tilføje / wp-admin / til slutningen af blogens URL. For eksempel, hvis din blog hedder geboymujair.wordpress.com, er din blogs dashboard placeret på geboymujair.wordpress.com/wp-admin/.
- Hvis du har flere blogs på din WordPress-konto og vil slette de andre blogs på din konto, skal du klikke på "Skift websted" i øverste venstre hjørne af skærmen. Vælg derefter den blok, du vil slette, og klik derefter på linket "WP-Admin", der vises ved siden af den valgte blog.
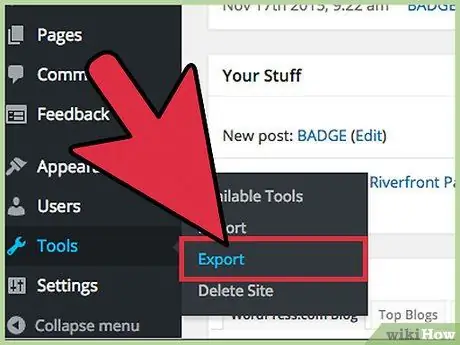
Trin 3. Sikkerhedskopier indholdet (indlæg, kommentarer, visninger osv.) På bloggen, som du vil slette, så du kan gendanne det på et senere tidspunkt
Når du har slettet en blog, slettes alt dens indhold permanent. Så du fortryder det ikke, lav en sikkerhedskopi med funktionen "Eksporter indhold". Når du er sikkerhedskopieret, kan du gendanne bloggen når som helst du vil. Sådan foretager du en sikkerhedskopi:
- Klik på "Værktøjer" på WordPress dashboard.
- Vælg "Eksporter indhold".
- Vælg "Alt indhold", og klik derefter på "Download eksportfil".
- Gem og download en XML -fil, der indeholder alt indholdet på din blog.
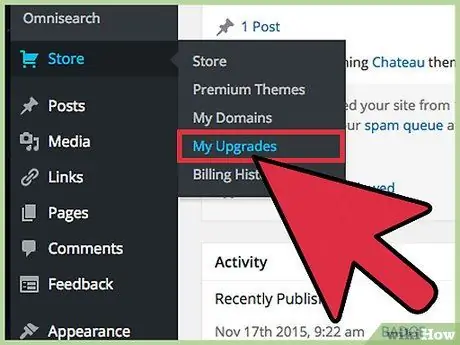
Trin 4. Annuller premiumfunktioner på den blog, du vil fjerne, f.eks. Tilpassede temaer eller domænenavnetildeling
Klik på "Administrer opgraderinger", og annuller derefter de premiumfunktioner, der er aktive på bloggen. Hvis du ønsker det, kan du også skifte disse premium -funktioner til en anden blog. Du kan ikke slette en blog, der stadig har aktive premium -funktioner. Men hvis du glemmer at annullere premiumfunktionerne, ser du knappen "Administrer mine opgraderinger", når du sletter din blog.
Hvis du tilpasser premium -funktioner, før du sletter din blog, kan du skifte dit abonnement til premium -funktioner til en anden blog
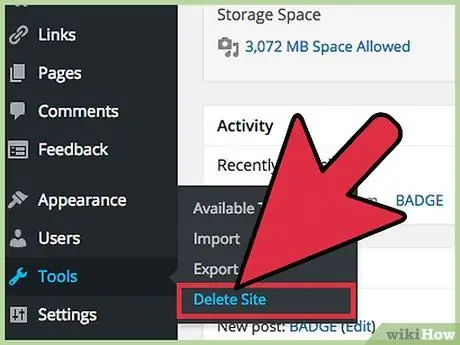
Trin 5. Klik på "Værktøjer> Slet websted" for at slette bloggen permanent
Du bliver bedt om at eksportere indholdet. Dette er din sidste chance for at gemme blogindhold, før det slettes permanent.
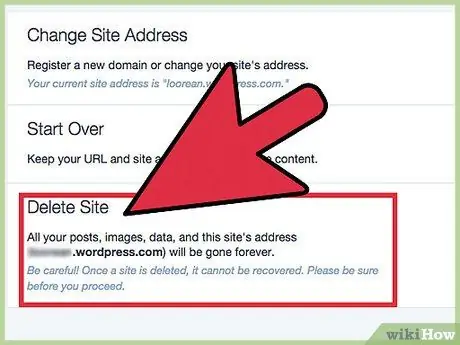
Trin 6. Fjern blog fra hovedmenuen
Hvis du ikke kan få adgang til WP Admin -siden, kan du slette bloggen via hovedmenuen. Uden adgang til WP Admin -siden vil du dog have svært ved at sikkerhedskopiere indhold i din blog. Hvis du vil slette en blog, skal du klikke på "Mine websteder> Indstillinger> Slet websted" i hovedmenuen. Alle disse knapper er på venstre side af skærmen.
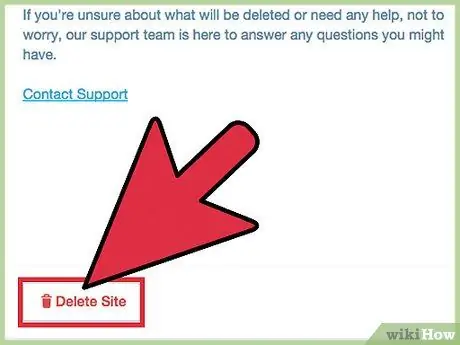
Trin 7. Sørg for, at du vil slette den rigtige blog, og klik derefter på "Slet websted"
Indtast blogens URL igen for at sikre, at den blog, du vil slette, er den rigtige. Dette trin fungerer som en sikkerhedsforanstaltning, så du ikke ved et uheld sletter en anden blog. Husk, at sletning af blog i WordPress er permanent, før du klikker på "Ja".
Metode 2 af 2: Sletning af midlertidig blog
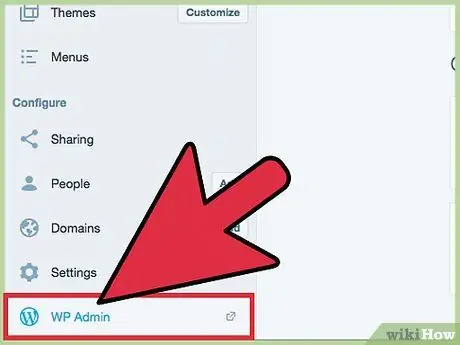
Trin 1. Besøg WP Admin -siden ved at klikke på "Mine websteder> WP -admin"
Denne side indeholder avancerede indstillinger, der generelt ikke er tilgængelige i WordPress.
Du kan besøge WordPress dashboard ved at tilføje / wp-admin / til slutningen af blogens URL. Hvis din blog f.eks. Hedder geboymujair.wordpress.com, er din blogs dashboard placeret på geboymujair.wordpress.com/wp-admin/
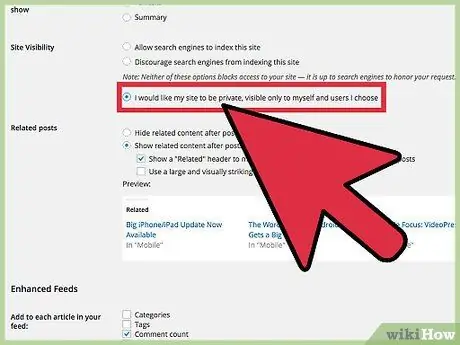
Trin 2. Juster dine privatlivsindstillinger på ubestemt tid for midlertidigt at deaktivere bloggen
Således kan andre besøgende ikke få adgang til blogens indhold, men alt indhold i bloggen er stadig i det samme domænenavn. Denne mulighed kan være en mulighed, hvis du gør indsigelse mod at slette hele bloggen permanent. Sådan justerer du blogindstillinger for privatliv:
- Klik på "Indstillinger".
- Klik på "Læsning".
- Rul ned, indtil du finder indstillingen "Webstedssynlighed".
- Klik på "Jeg vil gerne have, at mit websted er privat, kun synligt for mig selv og brugere, jeg vælger". Nu er din blog ikke tilgængelig for andre brugere.
- Du kan også klikke på menuen "Mine websteder"> "Indstillinger"> "Søgesynlighed" på den blå-hvide WordPress-side, når du har logget ind.

Trin 3. Slet alle poster, sider og/eller medier for at slette bloggen uden at deaktivere domænenavnet
Du kan slette poster i etaper eller alle på én gang på samme måde. Find først det element, du vil fjerne (f.eks. En post eller side) fra WP Admin. Efter det:
- Hvis du vil slette et element, skal du holde markøren over den post, du vil slette, indtil der vises en lille rød "papirkurv" -knap. Du kan slette ethvert element på din WordPress -blog på denne måde.
- Hvis du vil slette flere elementer på én gang, skal du markere afkrydsningsfelterne til venstre for elementerne og derefter vælge "Flyt til papirkurven" (for at slette poster eller sider) eller "Slet" (for at fjerne kategorier, tags eller medier) i "Massehandlinger "knappen øverst på skærmen. Klik derefter på "Anvend".
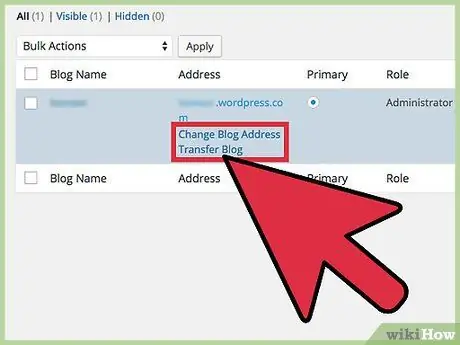
Trin 4. Skift din webstedsadresse uden at slette dens indhold
Hvis du ikke kan lide webstedsadressen, kan du ændre den uden at slette hele webstedet. Du kan ændre webstedets underdomæne (f.eks geboymujair.wordpress.com), eller køb en domænekortlægningstjeneste for at fjerne ".wordpress.com" fra blogadressen. Alle links til din blog, der er angivet på andre websteder, vil dog blive brudt, medmindre du køber tjenesten "Site Redirect". Sådan ændres blogadressen:
- Klik på "Mine blogs" på WP Admin -siden.
- Hold markøren over den blog, som du vil ændre adressen til.
- Klik på linket "Skift blogadresse", der vises.
- Læs advarslen, der vises, og skriv derefter navnet på din blog. Herefter skal du bekræfte navnet på den nye blog.
- Skift ikke dit brugernavn, hvis du bliver bedt om det. Selvom du kan ændre dit brugernavn, anbefales det ikke, at du gør det, da nogle links (og din profil) kan være problematiske bagefter.
- Beslut, om du vil bruge det gamle blognavn. Hvis du vælger at bruge et nyt blognavn, træder ændringerne i kraft med det samme.
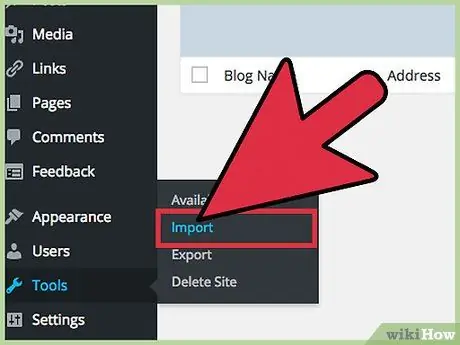
Trin 5. Gendan gammelt blogindhold, hvis det ønskes
Hvis du eksporterede det gamle blogindhold, før du slettede det, kan du gendanne eller flytte sikkerhedskopien til en ny blog. Sådan importerer du indhold fra en gammel blog:
- Klik på "Værktøjer" på WordPress dashboard.
- Vælg "Import".
- Vælg blog -backupformatet fra de tilgængelige muligheder. For nu skal du klikke på "Wordpress".
- Find og vælg XML -filen, der indeholder dit gamle blogindhold.







