Denne wikiHow lærer dig, hvordan du ser blokerede websteder eller indhold på computere med begrænset adgang samt på mobile enheder, hvis du bruger et virtuelt privat netværk (VPN).
Trin
Metode 1 af 4: Brug af en webbaseret proxy

Trin 1. Åbn en webbrowser
Klik eller dobbeltklik på hovedikonet for internetbrowseren på dit bibliotek/institutionens computer.

Trin 2. Besøg proxy -webstedet
Der er mange gratis proxy -websteder tilgængelige, men nogle af de mere populære inkluderer:
- ProxFree -
- HideMe -
- CroxyProxy -
- Hvis dit netværk blokerer adgangen til et af proxy -webstederne ovenfor, skal du skrive online proxy gratis eller gratis online proxy i en søgemaskine og klikke på de relevante resultater, indtil du finder et ikke -blokeret proxy -websted.

Trin 3. Find og klik på søgelinjen
Normalt finder du tekstfeltet "URL" eller "Website" i midten af siden.

Trin 4. Indtast webadressen
Indtast webadressen for det blokerede websted (f.eks. "Www.facebook.com") i tekstfeltet.
De fleste proxy -websteder understøtter ikke søgeord i søgefeltet. Du kan dog besøge en almindelig søgemaskine (f.eks. Google) via en proxy og derefter udføre en søgeordssøgning

Trin 5. Tryk på Enter -tasten
Herefter indlæser proxy'en det websted, du har indtastet.
Fordi proxyer ikke bruger en direkte sti fra computeren til serveren, kan indlæsning tage længere tid end normalt

Trin 6. Gennemse internettet uden begrænsninger
Brug proxy -fanen til at få adgang til tidligere blokerede websteder. Husk, at du bliver nødt til at gennemse proxy -fanen. Hvis du åbner en ny browserfane eller et nyt vindue og forsøger at få adgang til det blokerede indhold, kan webstedet/indholdet ikke indlæses i stedet.
Metode 2 af 4: Brug af UltraSurf

Trin 1. Forstå, hvordan du bruger UltraSurf
UltraSurf er et program, der ikke kræver installation. Det betyder, at du kan bruge det på computere med høje begrænsninger. Når du åbner UltraSurf, opretter programmet forbindelse til den nærmeste tilgængelige proxy ved hjælp af din computers hovedbrowser og åbner derefter et inkognitovindue i denne browser. Derefter kan du bruge din browser til at besøge blokerede eller begrænsede websteder.
Desværre er UltraSurf kun tilgængelig til Windows -computere

Trin 2. Åbn UltraSurf -webstedet
Besøg https://www.techspot.com/downloads/5711-ultrasurf.html via en computers webbrowser.
Hvis du ikke kan downloade dette program på din computer med begrænsninger, kan du downloade det derhjemme og flytte programfilerne til en flashdisk. Derefter kan du køre det direkte fra disken

Trin 3. Klik på knappen Download nu
Det er en blå knap i øverste venstre hjørne af siden. Derefter downloades UltraSurf til din computer.
UltraSurf downloades i form af en ZIP -mappe

Trin 4. Udpak mappen UltraSurf ZIP
For at udtrække det:
- Dobbeltklik på ZIP-mappen.
- Klik på fanen " Uddrag ”.
- Klik på " Udtræk Alle ”.
- Klik på " Uddrag ”.

Trin 5. Åbn UltraSurf
Dobbeltklik på ikonet u1704 ”I den udpakkede mappe. UltraSurf kører umiddelbart efter.
Hvis du downloadede UltraSurf til en flashdisk, skal du først slutte disken til en computer (som har begrænsninger) og åbne programmet

Trin 6. Vent til computerens hovedbrowser åbnes
UltraSurf tager et par sekunder at finde og oprette forbindelse til en optimal proxyserver, der ikke er blokeret af dit netværk.

Trin 7. Gennemse internettet uden begrænsninger
Når browservinduet åbnes, kan du bruge det til at søge efter begrænset indhold eller se blokerede websteder.
Metode 3 af 4: Brug af en VPN

Trin 1. Vælg en VPN
Som med proxyer er der en række forskellige virtuelle private netværk (VPN) tjenester tilgængelige. Nogle af tjenesterne er ret populære, herunder NordVPN og ExpressVPN, men du kan frit vælge den service, der passer til dine behov (og prisklasse, hvis du planlægger at købe et medlemskab).
- Hvis den firewall eller internetfilter, du forsøger at omgå, er aktiveret på et bibliotek, arbejde eller skolecomputer, er der en god chance for, at du ikke kan bruge en VPN, fordi brug af det kræver ændring af dine computerindstillinger.
- I modsætning til proxyer skjuler VPN'er online browsing, mens tjenesten er aktiv.
- De fleste VPN -tjenester kan testes gratis, men i sidste ende skal du betale et månedligt gebyr (eller et årligt gebyr med rabat).

Trin 2. Prøv at abonnere på en VPN -tjeneste
De fleste VPN -tjenester kræver, at du opretter en konto for at registrere dig hos tjenesten. Derefter får du en serveradresse, adgangskode, brugernavn og/eller andre oplysninger, der er nødvendige for at oprette forbindelse til tjenesten.
Hvis din VPN -tjeneste bruger en anden type netværk end standardnetværket, bør du også læse om disse oplysninger

Trin 3. Åbn siden med VPN -indstillinger på din computer eller telefon
De trin, der skal følges for at få adgang til indstillingerne, afhænger af operativsystemet og den anvendte enhed (f.eks. Computer eller mobil enhed):
-
Windows - Åbn menu “ Start ”

Windowsstart klik Indstillinger ”

Windowssettings vælg " Netværk og internet ", klik på fanen" VPN, og klik på " Tilføj en VPN -forbindelse ”Øverst på siden.
-
Mac - Åbn menuen Æble

Macapple1 klik " Systemindstillinger … ", vælg" Netværk ", klik" +"I nederste venstre hjørne af vinduet skal du klikke på rullemenuen" Interface "og vælge" VPN ”.
-
iPhone - Gå til indstillingsmenuen

Iphonesettingsappicon (“ Indstillinger ”), Stryg på skærmen og tryk på segmentet“ Generel ”, Rul på skærmen og vælg“ VPN, og tryk på indstillingen Tilføj VPN -konfiguration … ”.
- Android - Åbn indstillingsmenuen (" Indstillinger), røre ved " Mere ”Under segmentet“Trådløs og netværk”skal du vælge“ VPN, og tryk på knappen " +"eller" TILFØJ VPN ”.

Trin 4. Indtast oplysninger om VPN -tjenesten
Dette segment kan variere en smule afhængigt af den anvendte VPN -tjeneste, den krævede godkendelsesform og så videre.
Hvis du har spørgsmål om de oplysninger, du skal bruge, kan du tjekke hjælpesiden for den VPN -tjeneste, du bruger

Trin 5. Gem VPN -konfigurationen
Når du er færdig med at indtaste dine VPN -oplysninger, skal du følge disse trin:
- Windows - Klik på knappen " Gemme ”Nederst på siden.
- Mac - klik " skab ", Udfyld VPN -konfigurationen i henhold til instruktionerne, og klik på" ansøge ”.
- iPhone - Tryk på knappen “ Færdig ”I øverste højre hjørne af skærmen.
- Android - tryk på knappen “ GEMME ”.

Trin 6. Tilslut computeren til VPN
Igen afhænger denne proces af den anvendte enhedsplatform:
- Windows - Vælg VPN på siden "VPN", klik på " Forbinde ”Nedenfor, og indtast de ønskede oplysninger.
- Mac - Vælg VPN, klik på knappen “ Forbinde, og indtast de ønskede oplysninger.
- iPhone - Tryk på den hvide kontakt ved siden af VPN -navnet, og indtast derefter de nødvendige oplysninger, hvis du bliver bedt om det.
- Android - Vælg VPN -navnet på "VPN" -siden, tryk på knappen " FORBINDE ”, Og indtast de ønskede oplysninger.

Trin 7. Gennemse internettet uden begrænsninger
Når du er tilsluttet en VPN, kan du bruge enhver onlinetjeneste uden nogen begrænsninger.
Metode 4 af 4: Brug af smartphone som hotspot

Trin 1. Sørg for, at din mobiludbyder understøtter forbindelsesprocessen
Udtrykket "tethering" refererer til funktionen/evnen til at bruge mobiltelefondata som en WiFi -forbindelse på en computer. Det er dog ikke alle mobiludbydere, der understøtter denne funktion, selvom mange kan låse denne funktion op på din telefon, når du sender en ansøgning (og nogle gange mod et mindre gebyr).
Den nemmeste måde at sikre, at din telefon har forbindelsesfunktioner, er at kontakte din mobiludbyder og forhøre dig direkte om tilgængeligheden af funktionen. I Indonesien er denne funktion normalt tilgængelig gratis og kan tilgås direkte på mobiltelefonen

Trin 2. Sluk telefonens WiFi
Sådan slukker du den:
-
iPhone - Åben

Iphonesettingsappicon “ Indstillinger ", Tryk på indstilling" Trådløst internet ”, Og tryk på den grønne" Wi-Fi "-kontakt

Iphoneswitchonicon1 -
Android - Stryg nedad fra toppen af skærmen, tryk på ikonet Trådløst internet ”

Android7wifi og fjern markeringen eller skub kontakten på "Wi-Fi" -indgangen til off-positionen ("Off").

Trin 3. Tilslut telefonens opladerkabel til computeren
Tilslut den firkantede USB 3.0 -ende af telefonens opladningskabel til en af computerens USB -porte.
På Mac-computere, der har et Thunderbolt 3-stik (USB-C), skal du bruge en USB 3.0 til USB-C-adapter til at slutte ladekablet til computeren

Trin 4. Tilslut din telefon til ladekablet
Tilslut den anden ende af ladekablet til bunden af din iPhone eller Android -telefon.

Trin 5. Aktiver hotspot -tethering -funktionen på telefonen
Aktiveringstrinnene kan variere afhængigt af den anvendte enhed (f.eks. IPhone eller Android -telefon):
-
iPhone - Åben

Iphonesettingsappicon “ Indstillinger ", røre ved " Personligt hotspot ”, Og tryk på den hvide kontakt” Personal Hotspot”

Iphoneswitchofficon -
Android - Stryg nedad fra toppen af skærmen, tryk på ikonet “ Indstillinger ”

Android7settings vælg indstillingen " Mere ”Under overskriften" Trådløs og netværk "skal du trykke på" Internetdeling og bærbart hotspot ", Og markér eller skift indstillingen" USB -tethering "til tændt position (" Til ").

Trin 6. Vælg din telefon som internetforbindelse
På de fleste computere vil mobiltelefonforbindelser blive prioriteret med det samme på grund af tilgængeligheden af ethernet. Hvis ikke, skal du klikke på ikonet "Wi-Fi"
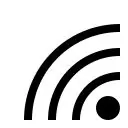
(Windows) eller

(Mac), og vælg telefonens navn.
I modsætning til trådløs internetdeling, behøver du ikke indtaste en internetadgangskode (vist i netværksmenuen) for at oprette forbindelse til mobilnetværket

Trin 7. Gennemse internettet uden begrænsninger
Da du har forbindelse til et mobilnetværk og ikke internettet på din nuværende placering, kan du omgå de begrænsninger, der pålægges din computer.
Husk, at forbindelsesprocessen forbruger mange mobildata. Det betyder, at du kan pådrage dig ekstra gebyrer, hvis du tager for lang tid at downloade filer, se videoer eller surfe på internettet
Tips
- Hvis du kan installere programmet på en computer, hvis firewall eller internetbegrænsninger du vil omgå, kan du installere TeamViewer på både dine institutionelle og hjemmecomputere, så du kan få adgang til din hjemmecomputer. På trods af dens langsomme ydelse giver denne metode dig mulighed for at bruge både WiFi og en hjemmecomputerbrowser.
- Nogle computere blokerer filoverførsler på systemniveau. Hvis en begrænset computer blokerer bestemte filtyper, kan du stadig ikke downloade de pågældende filer ved hjælp af en proxy.
- Brug af "https" i stedet for "http" i begyndelsen af en webstedsadresse (f.eks. "Https://www. URLHERE.com") er tilstrækkelig til at få adgang til nogle blokerede websteder. Husk, at ikke alle browsere understøtter sikre forbindelser, og nogle filterprogrammer kan filtrere bort sikre websteder.
Advarsel
- I nogle regioner/lande (f.eks. Storbritannien og Singapore) er omgåelse af firewalls og internetrestriktioner ulovligt og kan medføre fængselsstraf.
- Mange skoler og organisationer registrerer alle netværksdata. Din organisations it -afdeling/kontor kan spore denne aktivitet, og det betyder, at aktiviteten på den computer, du bruger, kan registreres.
- Nogle institutioner, især skoler, overvåger normalt det indhold, der vises på skærmen, fysisk. Hvis denne kontrol anvendes på den computer, du bruger, er alle trin, du tager for at omgå begrænsningerne, meningsløse, når skoleadministratoren lukker internetsessionen/computeren i brug.







