Denne artikel lærer dig, hvordan du logger ud af en Google Play til Android -konto på en mobiltelefon, og hvordan du logger ud af en Google Play -konto på en computer.
Trin
Metode 1 af 2: Via Android
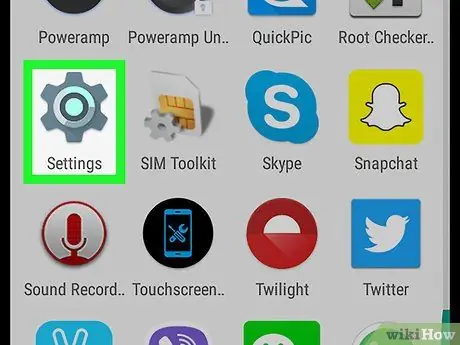
Trin 1. Gå til Indstillinger

på Android -enheder.
Denne app har et gearsymbol og er normalt i Android -appmenuen.
-
Du kan også trække øverst på skærmen ned og trykke på

Android7settings
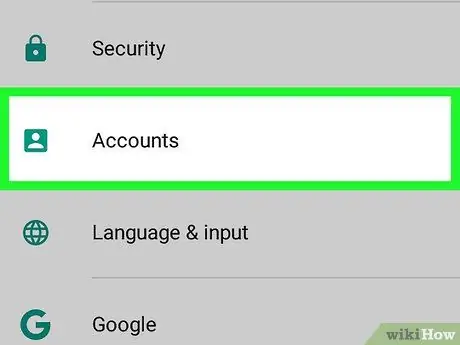
Trin 2. Tryk på Konto eller Regnskaber.
Alle de konti, du bruger på din Android -enhed, vises.
I nogle versioner af Android er denne indstilling muligvis i "Cloud & Accounts" eller "Accounts & Sync" eller lignende
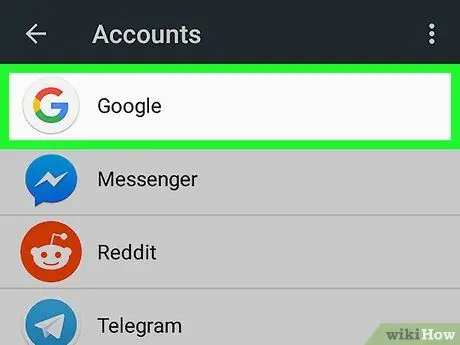
Trin 3. Tryk på Google
Tryk på det hvide ikon med stort "G" i rødt, gult, grønt og blåt. På skærmen vil du se en liste over alle de Google -konti, du bruger på din Android -enhed.
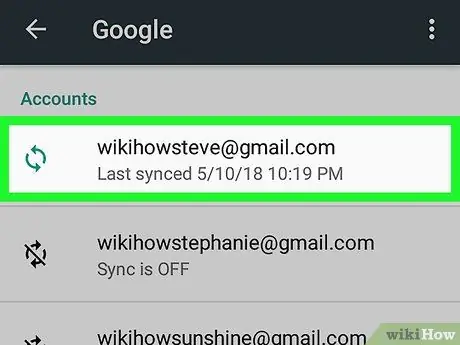
Trin 4. Tryk på den konto, du vil vælge
Flere handlingsmuligheder for kontoen vises.
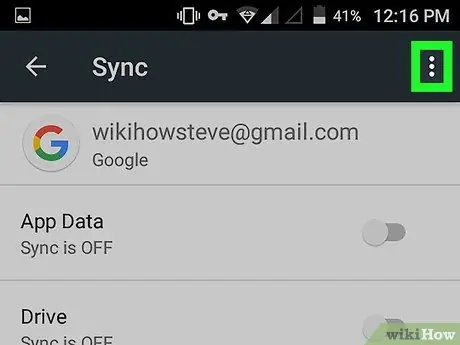
Trin 5. Tryk på
Det er de tre lodrette prikker i øverste højre hjørne af dine Google-kontoindstillinger. Der vises en rullemenu.
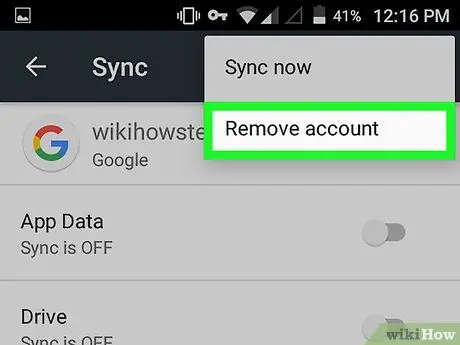
Trin 6. Tryk på Fjern konto eller Fjern konti.
Dette er den anden mulighed i rullemenuen i øverste højre hjørne. Der vises et bekræftelsesvindue.
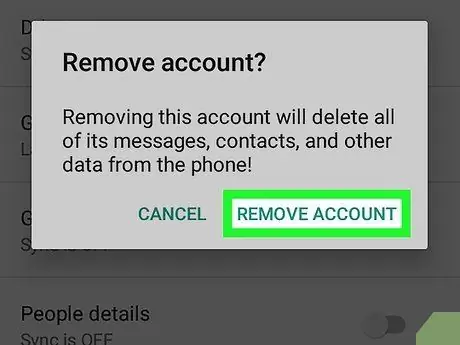
Trin 7. Tryk på Fjern konto eller Fjern konti.
Ved at gøre dette bekræfter du sletningen af din Google -konto samt logger dig ud af alle applikationer, der bruger den konto.
Hvis du vil logge ind på din Google Play -konto igen, skal du læse "Tilføjelse af en Google -konto til en Android -enhed" for at lære hvordan
Metode 2 af 2: Via computer
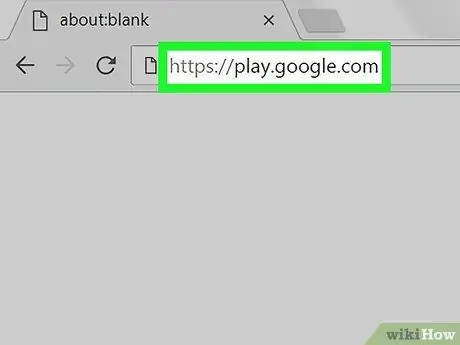
Trin 1. Gå til https://play.google.com -webstedet ved hjælp af en browser
Du kan bruge enhver browser på din computer eller Mac.
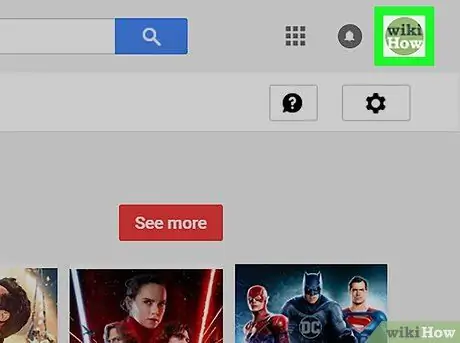
Trin 2. Klik på dit profilbillede
Dit profilfoto er placeret i øverste højre hjørne af webstedet. Der vises en rullemenu.
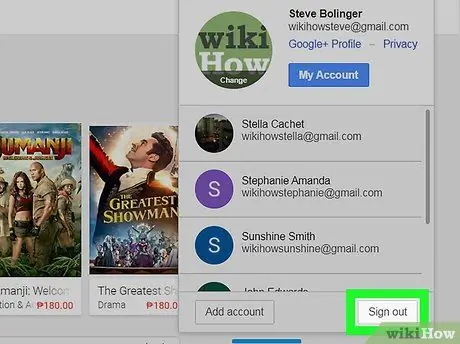
Trin 3. Klik på Afslut eller Log ud.
Ved at gøre dette har du logget ud af den Google -konto, der er på Google Play -webstedet.







