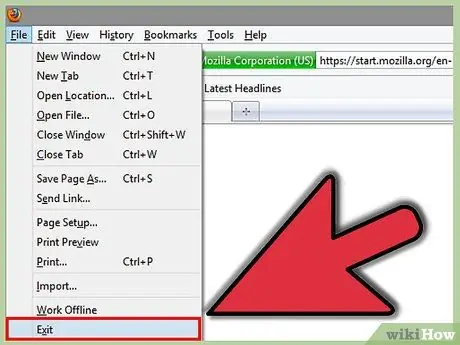Hvis du vil skjule din seneste aktivitet og rydde webhistorik i Mozilla Firefox, er dette den rigtige artikel for dig.
Trin
Metode 1 af 3: Firefox 2.6
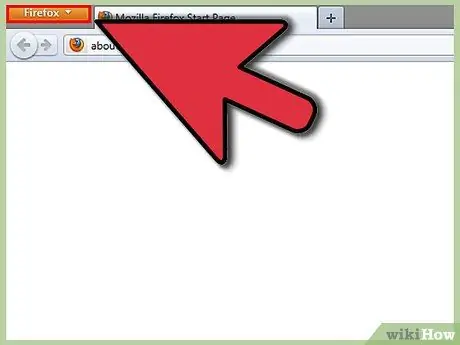
Trin 1. Klik på Firefox
Når programmet er åbent, skal du klikke på den orange Firefox-knap i øverste venstre hjørne.
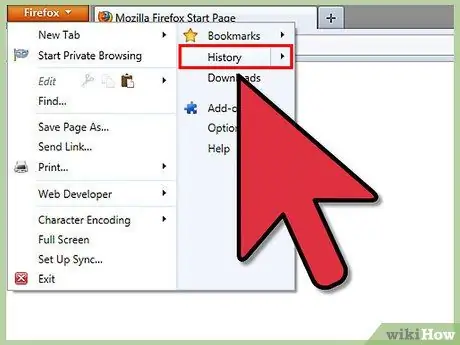
Trin 2. Naviger til historik
Der vises en menu, når du klikker på Firefox. Hold markøren over historikken til højre for den menu.
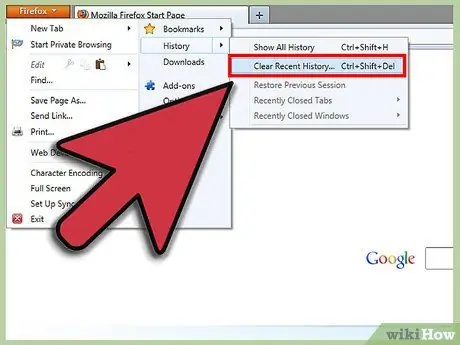
Trin 3. Klik på "Ryd seneste historie"
Indstillingen til sletning af webhistorik vises.
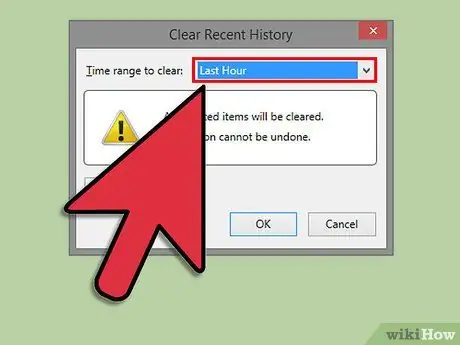
Trin 4. Vælg dit tidsinterval
Vælg det tidsinterval, du vil slette, i din webhistorik.
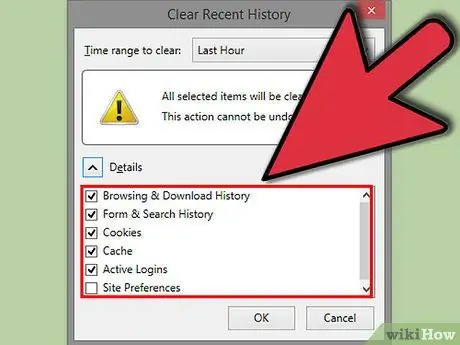
Trin 5. Vælg, hvad du vil slette
Der er en række forskellige genstande, du kan fjerne. Hvis du ikke ønsker, at nogen ved et uheld skal finde ud af, hvad du åbner, skal du slette de første 4 elementer (browserhistorik, formularer, cookies og cache).
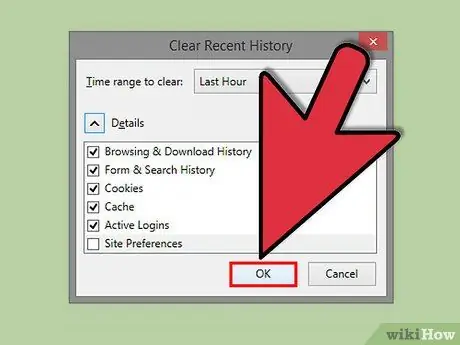
Trin 6. Klik på "Ryd nu"
Efter det er du færdig!
Metode 2 af 3: Firefox 4
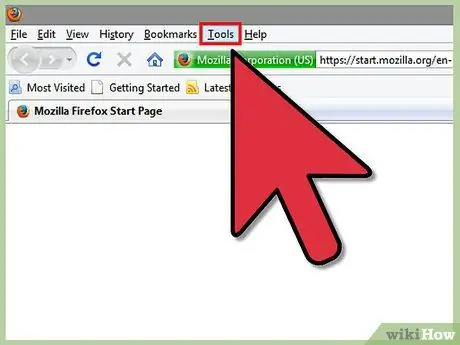
Trin 1. Klik på 'Værktøjer' i Firefox -menuen
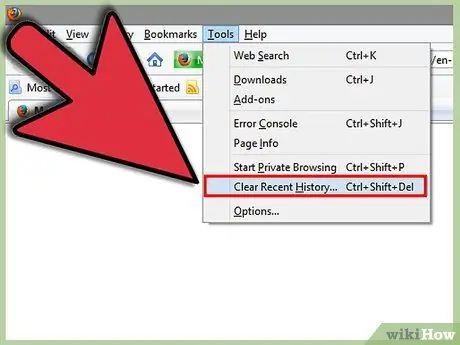
Trin 2. Klik på 'Ryd seneste historie'
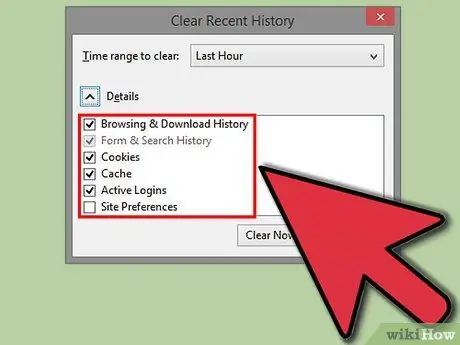
Trin 3. Marker de bokse, du vil fjerne
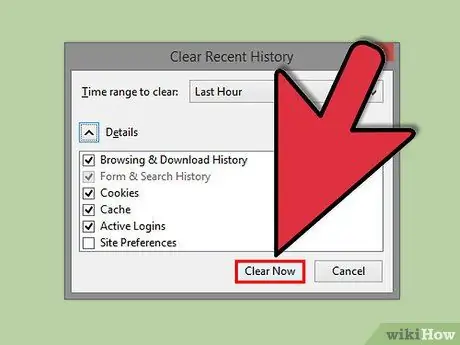
Trin 4. Klik på 'Ryd nu'
Metode 3 af 3: Firefox 3.6 og derunder
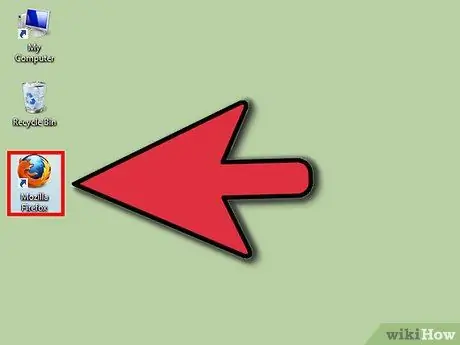
Trin 1. Åbn Mozilla Firefox
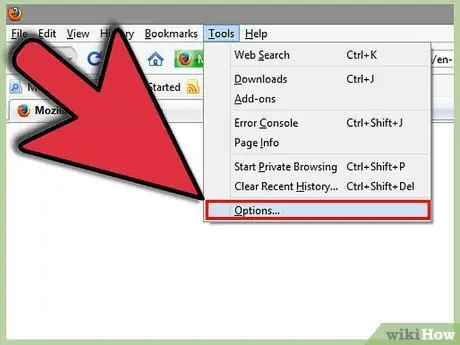
Trin 2. Åbn indstillinger i Firefox (Værktøjer> Indstillinger)
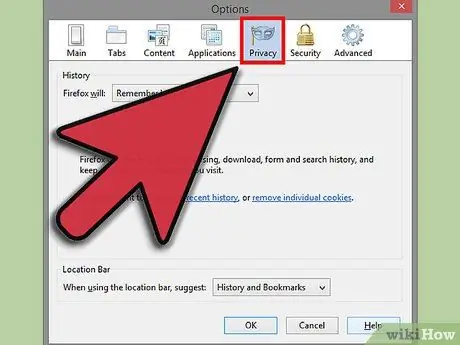
Trin 3. Klik på fanen Fortrolighed
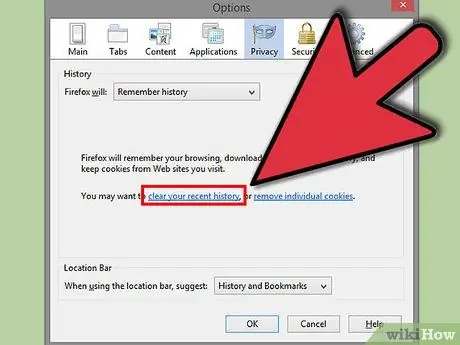
Trin 4. Klik på 'ryd din seneste historie'
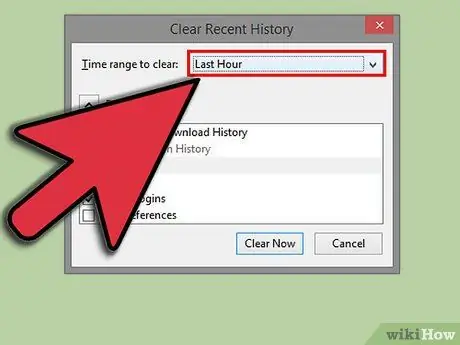
Trin 5. Vælg det tidsinterval, du vil slette
Hvis du vil slette hele din historik, skal du vælge Alt.
Hvis du vælger Alt, skal du kontrollere alle muligheder
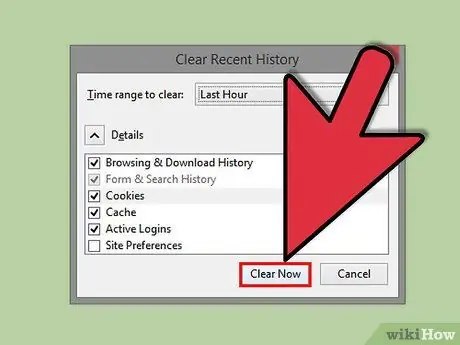
Trin 6. Klik på Ryd nu
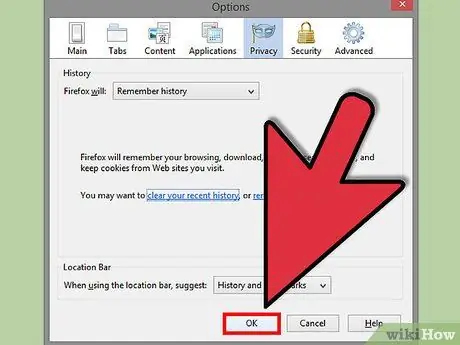
Trin 7. Klik på Ok