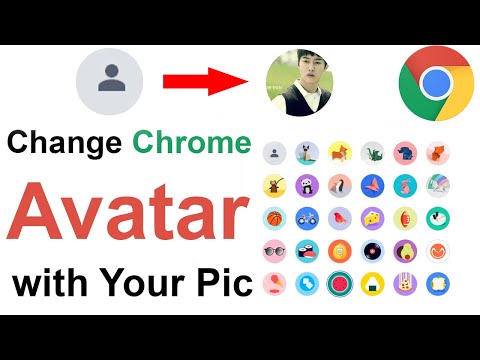Denne wikiHow lærer dig, hvordan du deaktiverer Google SafeSearch -beskyttelse (en tjeneste, der forhindrer eksplicit/vulgært indhold i at blive vist i søgeresultater) på både desktop og mobile platforme. Desværre håndhæves Beskyttet søgning ved lov i nogle regioner, selvom nogle internetudbydere (internetudbydere) har sørget for, at Beskyttet søgning kan låses. Hvis dette sker, kan du ikke deaktivere Google Beskyttet søgning, selvom du kan prøve at bruge en anden browser.
Trin
Metode 1 af 4: På iPhone
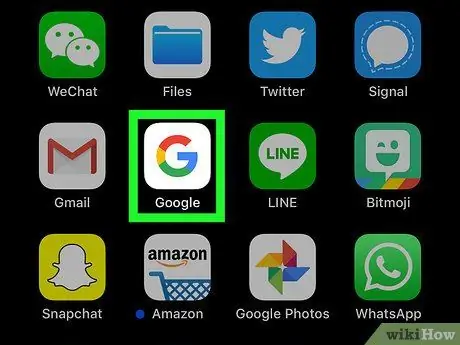
Trin 1. Kør Google
Tryk på Google -ikonet, som er et farverigt "G" på en hvid baggrund. Google -søgemaskinen åbnes.
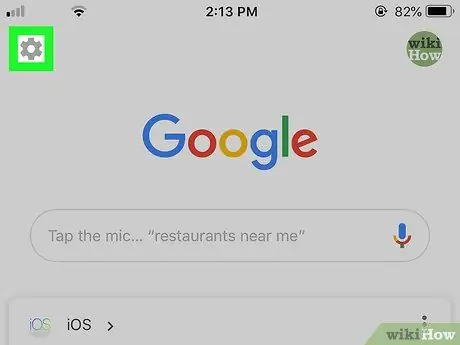
Trin 2. Tryk på ikonet "Indstillinger"

Det er i øverste venstre hjørne.
Når Google åbner et websted, skal du først trykke på Google -logoet nederst på skærmen
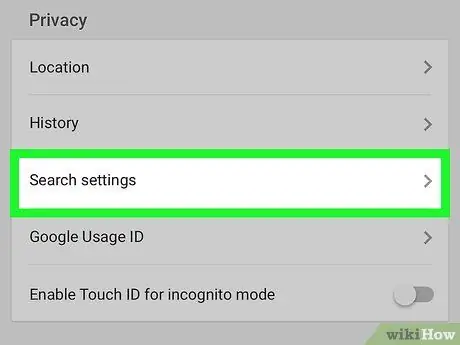
Trin 3. Rul ned, og tryk derefter på Søgeindstillinger i afsnittet "Fortrolighed"
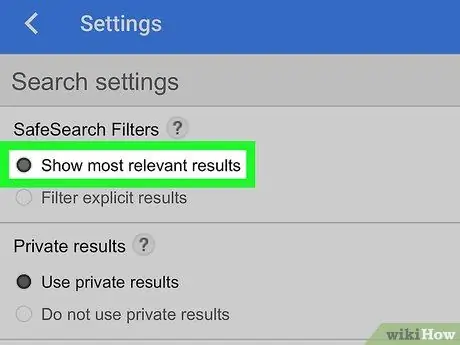
Trin 4. Marker feltet "Vis mest relevante resultater"
Det er øverst på skærmen.
Hvis denne indstilling er markeret, betyder det, at Beskyttet søgning er deaktiveret
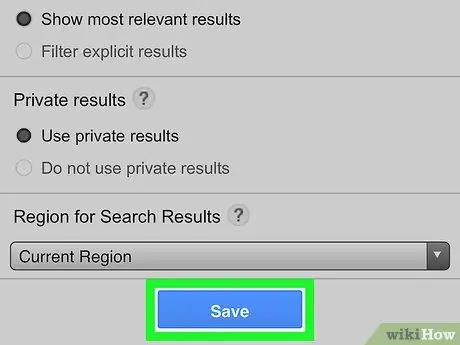
Trin 5. Tryk på Gem
Det er en blå knap nederst på siden. Dine indstillinger gemmes, og siden Indstillinger lukkes.
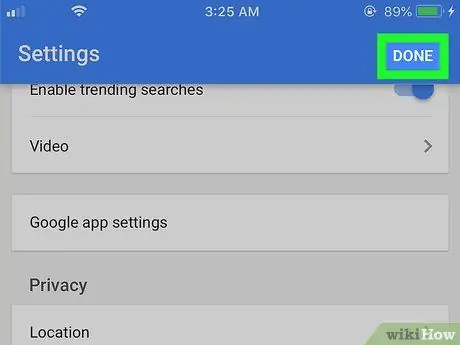
Trin 6. Tryk på UDFØRT, som er i øverste højre hjørne
Siden med Googles søgemaskine vises igen.
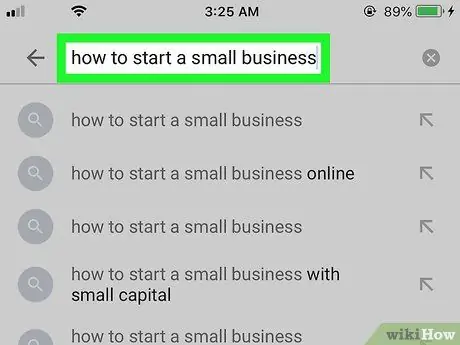
Trin 7. Prøv at foretage en søgning
Søg efter det ord eller den sætning, du vil se, hvis Beskyttet søgning er deaktiveret. Hvis søgningen returnerer eksplicitte (eller andre) resultater end før, er Beskyttet søgning til Google blevet deaktiveret.
Hvis søgningen stadig returnerer ikke-eksplicitte resultater, har din internetudbyder eller region muligvis blokeret eksplicitte resultater. Du kan kontakte din internetudbyder for at forhøre dig om dette, eller bruge en VPN eller proxy til at vise blokeret indhold på dit skrivebord
Metode 2 af 4: På Android -enhed
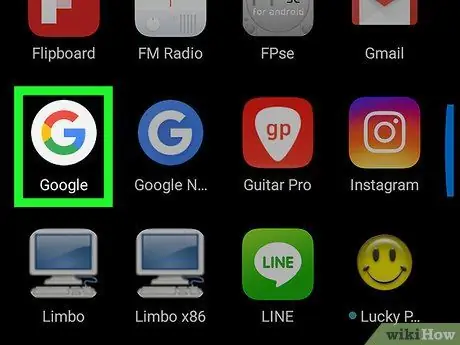
Trin 1. Kør Google
Tryk på Google -ikonet, som er et farverigt "G" på en hvid baggrund. Google -søgemaskinen åbnes.
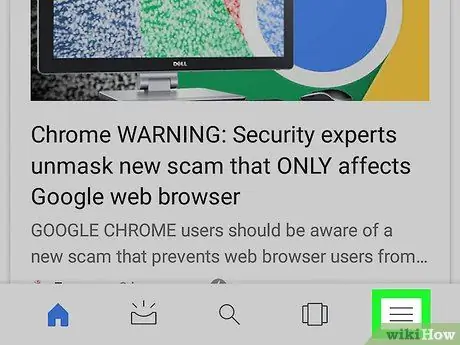
Trin 2. Tryk på, som er i nederste højre hjørne
Dette viser en menu.
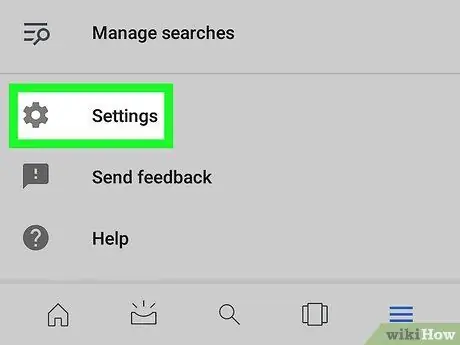
Trin 3. Tryk på Indstillinger i menuen
Siden Indstillinger åbnes.
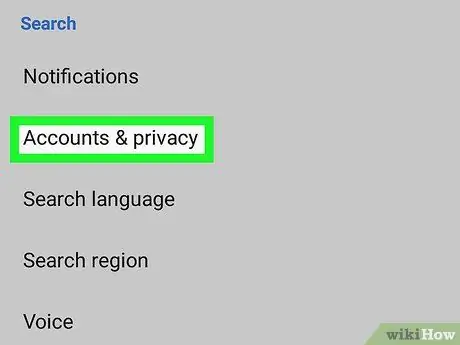
Trin 4. Tryk på Konti og fortrolighed
Denne indstilling er midt på siden Indstillinger.
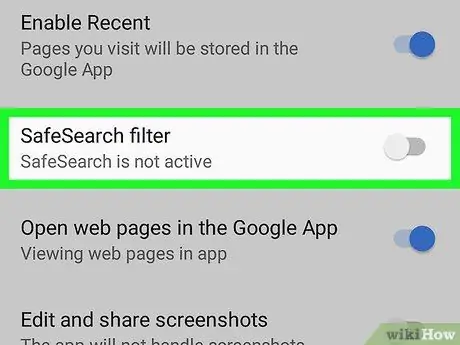
Trin 5. Tryk på knappen "Beskyttet søgning"

blå.
Knappen bliver grå

. Dette indikerer, at Beskyttet søgning er blevet deaktiveret.
Hvis knappen er nedtonet, betyder det, at Beskyttet søgning er deaktiveret
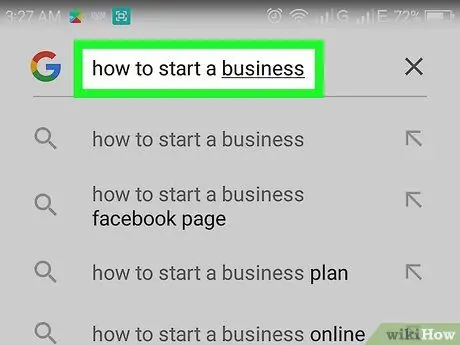
Trin 6. Prøv at foretage en søgning
Tryk på forstørrelsesglasset nederst på skærmen, og søg derefter efter det ord eller den sætning, du vil se, hvis Beskyttet søgning er deaktiveret. Hvis søgningen returnerer eksplicitte (eller andre) resultater end før, er Beskyttet søgning til Google blevet deaktiveret.
Hvis søgningen stadig returnerer ikke-eksplicitte resultater, har din internetudbyder eller region muligvis blokeret eksplicitte resultater. Du kan kontakte din internetudbyder for at forhøre dig om dette, eller bruge en VPN eller proxy til at vise blokeret indhold på dit skrivebord
Metode 3 af 4: På stationær computer
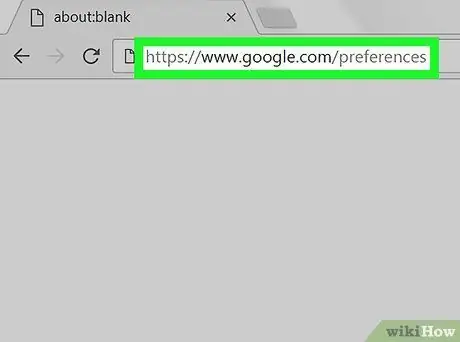
Trin 1. Besøg siden Google præferencer
Start en webbrowser, og besøg
Aktiver cookies i din browser, så du kan gemme dine præferencer, når du forlader siden
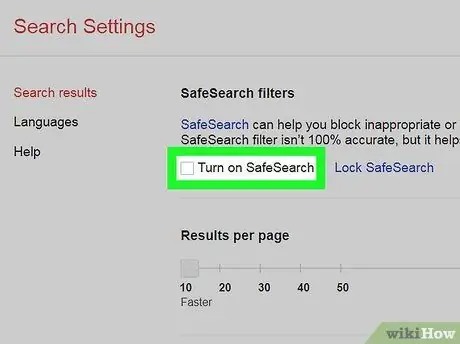
Trin 2. Fjern markeringen i feltet "Slå Beskyttet søgning til"
Denne mulighed er øverst på siden.
- Hvis Beskyttet søgning er låst i din browser, skal du indtaste din adgangskode, når du bliver bedt om det.
- Hvis feltet ikke er markeret, betyder det, at Beskyttet søgning på den pågældende computer er blevet deaktiveret.
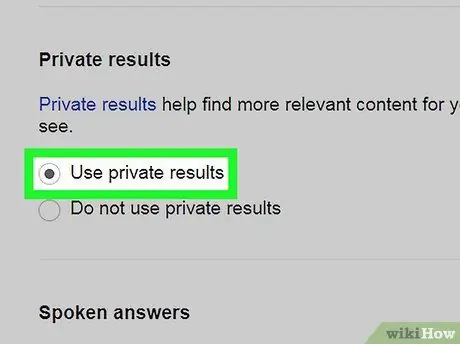
Trin 3. Marker feltet "Brug private resultater" i midten af siden
Denne indstilling er ikke direkte relateret til Beskyttet søgning, men den kan udvide søgeresultaterne ved at vise mere relevante billeder.
Igen er Beskyttet søgning aktiv, når feltet er markeret
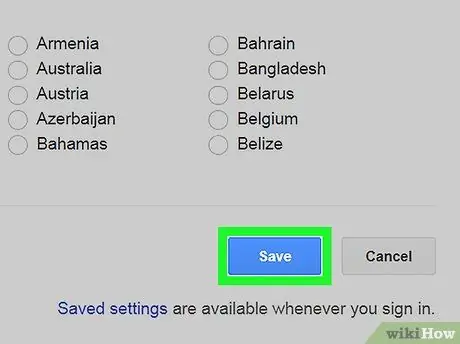
Trin 4. Rul ned, og klik på Gem
Det er en blå knap nederst på siden. Dine indstillinger gemmes, og siden vender tilbage til Google.
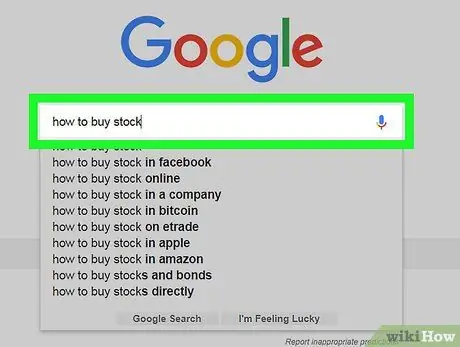
Trin 5. Prøv at foretage en søgning
Søg efter det ord eller den sætning, du vil se, hvis Beskyttet søgning er deaktiveret. Hvis søgningen returnerer eksplicitte (eller andre) resultater end før, er Beskyttet søgning til Google blevet deaktiveret.
Hvis søgningen stadig returnerer ikke-eksplicitte resultater, har din internetudbyder eller region muligvis blokeret eksplicitte resultater. Du kan kontakte din internetudbyder for at forhøre dig om dette, eller bruge en VPN eller proxy til at vise blokeret indhold
Metode 4 af 4: Brug af en alternativ browser
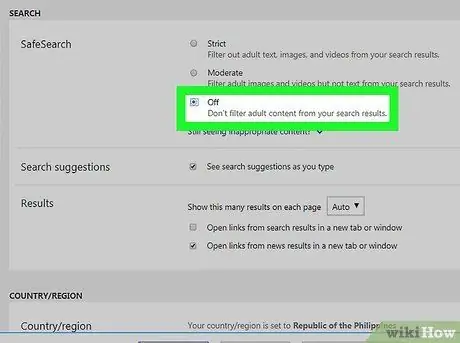
Trin 1. Gør en søgning på Bing som et alternativ
Siden ændringen i Google Beskyttet søgning har mange mennesker henvendt sig til Bing for at søge efter eksplicit indhold. Gør følgende for at deaktivere Beskyttet søgning på Bing:
- Besøg
- Klik på ☰ som er øverst til højre.
- Klik på Sikker søgning
- Marker feltet "Fra".
- Klik på Gemme
- Klik på enig
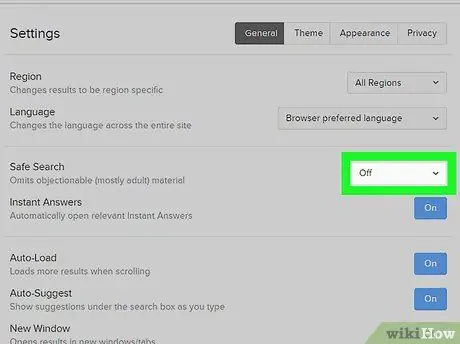
Trin 2. Brug DuckDuckGo for at undgå at blive sporet
DuckDuckGo er en privat søgemaskine, der ikke sporer browserhistorik. Gør følgende for at deaktivere Beskyttet søgning på DuckDuckGo:
- Besøg
- Klik på ☰ som er øverst til højre.
- Klik på Andre indstillinger
- Klik på rullelisten "Sikker søgning".
- Klik på Af
- Rul ned, og klik derefter på Gem og luk
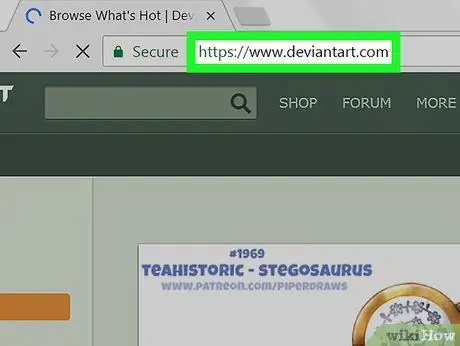
Trin 3. Deltag i DeviantArt for at finde eksplicitte billeder at trække figurer ind i
DeviantArt er et godt sted at finde billeder af nøgne mennesker i ikke-erotiske stillinger eller nøgne mennesker af forskellige kropstyper. Du skal dog registrere dig med en e -mail -adresse for at deaktivere indstillingen Modent indhold.
Tips
- Google -brugere i mange lande kan ikke længere deaktivere Beskyttet søgning fuldstændigt for alle søgninger. Selvom du tidligere stadig kunne komme uden om dette ved at søge på Google -sider i andre lande, har Google nu opdaget denne metode og aktiveret Beskyttet søgning.
- Nogle internetudbydere tvinger deres filtre til, hvis du aktiverer "fidusbeskyttelse" i deres kontokontrolpanel. Du kan bekræfte dette ved hjælp af en international VPN -service for at oprette forbindelse til google.com og teste, om du kan deaktivere Beskyttet søgning på denne måde. Hvis du kan deaktivere Beskyttet søgning ved hjælp af en VPN for at oprette forbindelse til google.com, betyder det, at din internetudbyder automatisk har omdirigeret søgninger via Googles filtreringstjeneste.