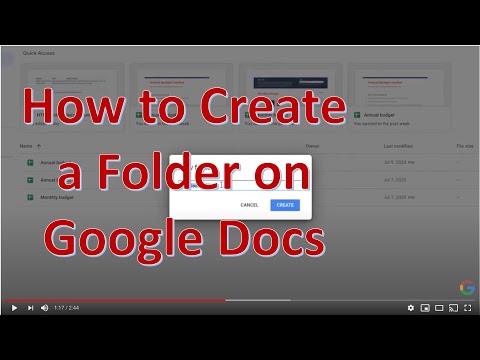Når du skriver søgeord eller webadresser i Chromes adresselinje, foreslår Google websteder eller søgeord baseret på de bogstaver, du skriver. Nogle gange er rådgivningen irrelevant eller endda pinlig. Heldigvis kan du nemt deaktivere søgeforslag på Android -enheder, iPads, iPhones og computere. Selvom du ikke kan slette visse forslag i Chrome -mobilappen, kan du nemt gøre det, hvis du bruger Chrome på en computer. Disse ændringer træder ikke i kraft på din tablet eller telefon, selvom du har synkroniseret Chrome.
Trin
Metode 1 af 3: Android -enhed

Trin 1. Start Chrome, og tryk på menuen med tre prikker
Denne menu er øverst til højre i Chrome -vinduet.

Trin 2. Tryk på Indstillinger i menuen
Chrome -indstillinger åbnes.

Trin 3. Tryk på Synkroniser og Google -tjenester
Det er øverst i menuen.

Trin 4. Deaktiver skifteknappen "Autofuldfør søgninger og webadresser"

Hvis du gør det, deaktiveres denne skifte, så Google ikke foreslår websteder og søgeord, når du skriver noget i søge-/adressefeltet.

Trin 5. Deaktiver skiftet "Vis forslag til lignende sider, når en side ikke kan findes"

Dette er en forslagsfunktion i Google -søgning. Ved at deaktivere det vil Chrome ikke foreslå andre websteder, hvis det websted, du vil besøge, ikke kan åbnes.

Trin 6. Åbn din Chrome -browser, og besøg
Google vil stadig foreslå populære emner i søgelinjen, før du slukker dem via Google -indstillinger.
Hvis du har logget ind på Google, ser du et brugerikon øverst til højre. Hvis der er en knap, der siger Log ind der skal du trykke på knappen og logge ind på din Google -konto.

Trin 7. Tryk på menuen med tre linjer
Du kan finde det i øverste venstre hjørne.

Trin 8. Tryk på Indstillinger i menuen
Søgeindstillinger åbnes.

Trin 9. Tryk på indstillingen Vis ikke populære søgninger
Denne indstilling findes i afsnittet "Autofuldfør med populære søgninger". Ved at gøre det vises trendende emner ikke i søgefeltet, når du skriver søgeord eller webadresser i dem.
Metode 2 af 3: iPhone eller iPad

Trin 1. Start Chrome, og tryk på 3 vandrette prikker •••
Det er i nederste højre hjørne af Chrome-vinduet.

Trin 2. Tryk på Indstillinger i menuen
Chrome -indstillinger åbnes.

Trin 3. Tryk på Synkronisering og Google Services
Ikonet er grønt, hvor der er 2 buede pile mod hinanden.

Trin 4. Tryk på "Autofuldfør søgninger og webadresser" -knappen til Fra
På denne måde vil Google ikke foreslå søgeord og websteder i adressefeltet. Google vil stadig foreslå populære emner i søgelinjen, før du slukker dem via Google -indstillinger. Denne menu er i øverste venstre hjørne. Søgeindstillinger åbnes. Denne indstilling findes i afsnittet "Autofuldfør med populære søgninger". Ved at gøre det vises trendemner ikke i søgefeltet, når du skriver søgeord eller webadresser i dem. Denne menu er i øverste højre hjørne af din browser. Du kan finde det i øverste venstre hjørne. Dette er den første mulighed under dit navn. Trin 5. Deaktiver skifteknappen "Autofuldfør søgninger og webadresser" Ved at gøre det foreslår Google Chrome ikke søgeord og websteder, når du skriver noget i adressefeltet. Trin 6. Deaktiver skiftet mellem "Google Drev -søgeforslag" Hvis du gør det, forhindrer Chrome i at foreslå søgninger baseret på filerne i dit Google Drev. Google vil stadig foreslå populære emner i søgelinjen, før du slukker dem via Google -indstillinger. Denne fane er i nederste højre hjørne. Du kan finde det i afsnittet "Autofuldfør med populære søgninger". Ved at gøre det vises trendemner ikke i søgefeltet, når du skriver søgeord eller webadresser i dem.

Trin 5. Start Chrome, og besøg
Hvis du er logget ind på Google, ser du et brugerikon øverst til højre. Hvis der er en knap, der siger Log ind der skal du trykke på knappen og logge ind på din Google -konto.

Trin 6. Tryk på menuen med tre linjer

Trin 7. Tryk på Indstillinger i menuen

Trin 8. Tryk på indstillingen Vis ikke populære søgninger
Metode 3 af 3: Computer

Trin 1. Klik på menuen med tre prikker i Google Chrome

Trin 2. Klik på Indstillinger i menuen

Trin 3. Klik på Dig og Google

Trin 4. Klik på Synkroniser og Google -tjenester





Trin 7. Start Chrome, og besøg
Hvis du er logget ind på Google, ser du et brugerikon øverst til højre. Hvis der er en knap, der siger Log ind der skal du trykke på knappen og logge ind på din Google -konto.

Trin 8. Klik på Indstillinger

Trin 9. Klik på Søg indstillinger øverst i menuen

Trin 10. Vælg indstillingen Vis ikke populære søgninger