Cookies er filer, der oprettes af de websteder, du besøger. Cookies kan hjælpe med at forbedre din browseroplevelse ved at få websider til at indlæse hurtigere. Men på den anden side kan cookies fylde lagringshukommelse, bremse computerens ydeevne og reducere sikkerheden på dit internetnetværk. Hvis du bruger Google Chrome og vil slette cookies, kan du bruge den tilgængelige indstillingsmenu.
Trin
Metode 1 af 3: Sletning af Google Chrome -cookies på computeren
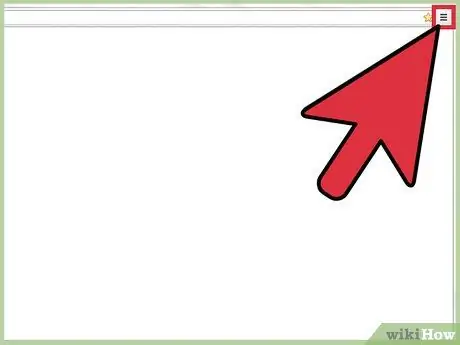
Trin 1. Start Google Chrome, klik derefter på menuknappen
Chrome -menuknappen er placeret i øverste højre hjørne af dig, hvilket er tre vandrette linjer.
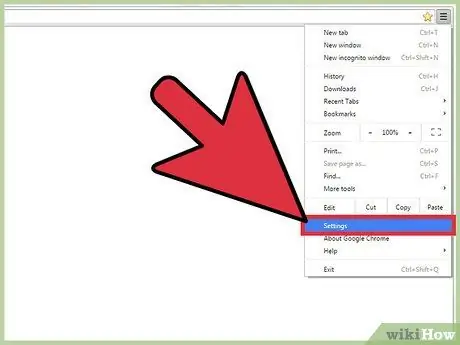
Trin 2. Klik på “Indstillinger
” Chrome -indstillingssiden vises på en ny fane.
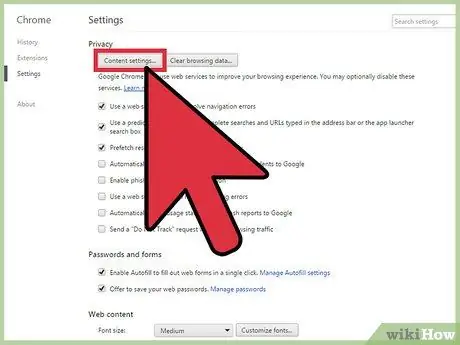
Trin 3. Klik på "Vis avancerede indstillinger", klik derefter på "Indholdsindstillinger" under Fortrolighed
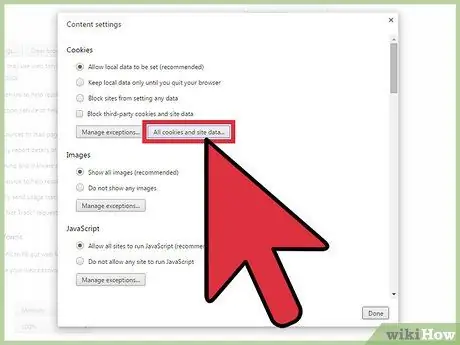
Trin 4. Klik på "Alle cookies og webstedsdata", og klik derefter på "Fjern alle
” Endelig slettes alle cookies fra Chrome.
- For at slette en bestemt cookie skal du holde markøren over det websted, du vil slette cookies fra, og derefter klikke på "X", der vises til højre.
- For at slette cookies automatisk, når du lukker alle browservinduer, skal du markere et afkrydsningsfelt ved siden af "Gem kun lokale data, indtil jeg forlader min browser" i dialogboksen Indstillinger for indhold.
Metode 2 af 3: Slet Google Chrome -cookies på Android
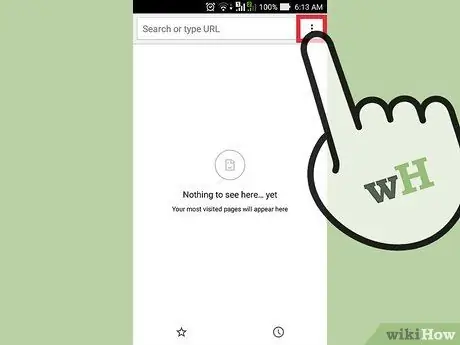
Trin 1. Start Google Chrome, og tryk derefter på menuknappen
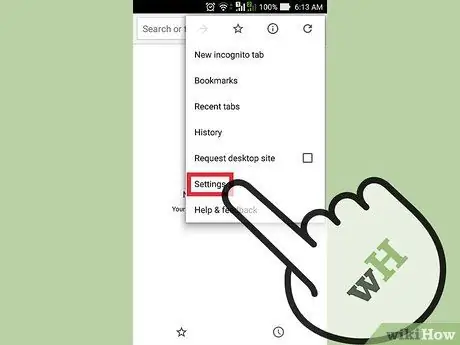
Trin 2. Tryk på "Indstillinger" og derefter på "(Avanceret) Fortrolighed
”
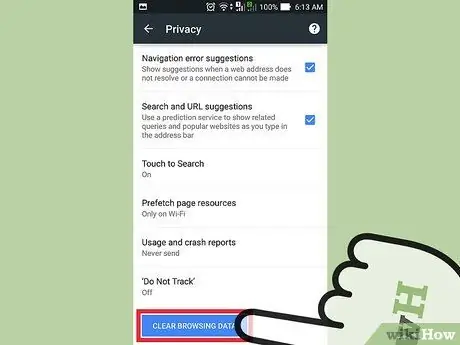
Trin 3. Tryk på "Ryd browserdata
” Alle cookies er nu blevet slettet fra Chrome på din Android -enhed.
Metode 3 af 3: Slet Google Chrome -cookies på iOS
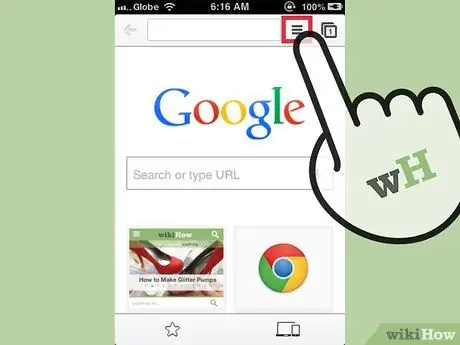
Trin 1. Start Google Chrome, og tryk derefter på menuknappen
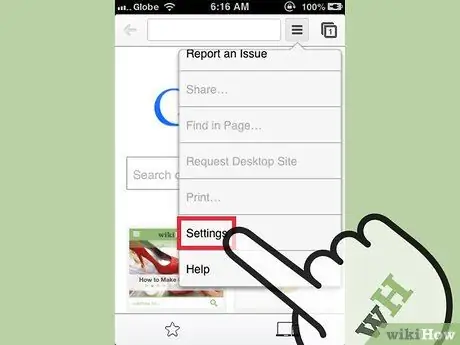
Trin 2. Tryk på "Indstillinger", og tryk derefter på "Cookies
”
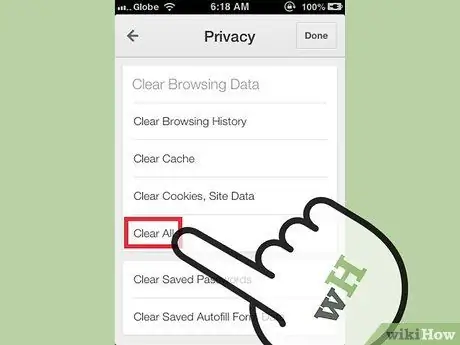
Trin 3. Tryk på “Ryd
” Alle cookies i Google Chrome slettes endelig fra din iOS -enhed.
Tips
- Overvej at slette cookies, hvis du har problemer med sikkerhed og privatliv, især når du bruger offentlige computere. I mange tilfælde vil annoncører spore dine cookies, når du besøger bestemte websteder for at forbedre og tilpasse din browseroplevelse. Sletning af cookies på offentlige computere kan forhindre andre brugere i at spore din internetaktivitet.
- Slet cookies, når din browser eller computer er træg. Selvom cookies kan fremskynde indlæsningsprocessen af websider, kan for mange cookies faktisk få din computers overordnede ydeevne og effektivitet til at falde.
- Fjern cookies fra Chrome, hvis du har problemer med at få adgang til bestemte websteder, eller hvis de er langsomme til at indlæse. Websider, der er blevet opdateret, vil normalt ikke blive vist eller fungere optimalt, medmindre du har fjernet cookies.







