Er noget af din Google -søgehistorik pinligt? Google udvikler dine søgeresultater ved at udnytte din tidligere browserhistorik til at lære om dine vaner og præferencer. Men hvis du bare vil rydde din søgehistorik, kan du nemt slette den fra Google -hukommelse, selv du kan slette alt på bare et slag. Se trin 1 herunder for at finde ud af hvordan.
Trin
Metode 1 af 3: Sletning af enkelt søgning
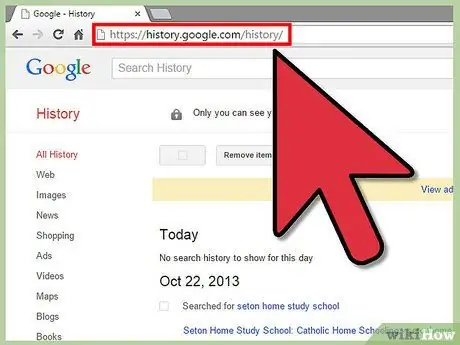
Trin 1. Gå til siden Google søgehistorik
Dette er en Google -side, der viser alle de Google -søgninger, du nogensinde har foretaget, mens du logger ind med din Google -konto. Søgninger udført, mens du ikke er logget ind, gemmes ikke.
Du kan få adgang til denne side på google.com/history
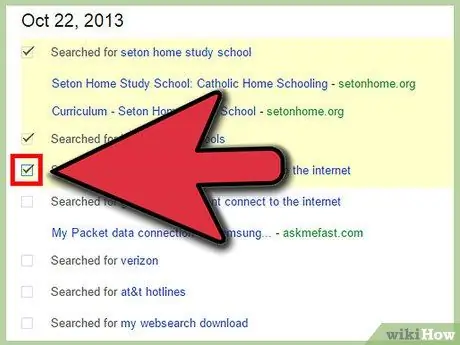
Trin 2. Find den post, du vil slette
På siden Søgehistorik kan du se alle dine søgninger i de sidste par dage. Du kan se ældre elementer ved at klikke på knappen Ældre>. Marker hvert felt ud for den post, du vil slette.
- Du kan bruge kategorierne i venstre side af siden til at indsnævre de viste resultater.
- Afkrydsningsfeltet vises kun ved siden af det søgeord, du har indtastet, men hvis du markerer det, fjernes også det valgte websted fra denne søgning.
- For at markere alt, hvad der vises på siden, skal du klikke på knappen øverst på listen.
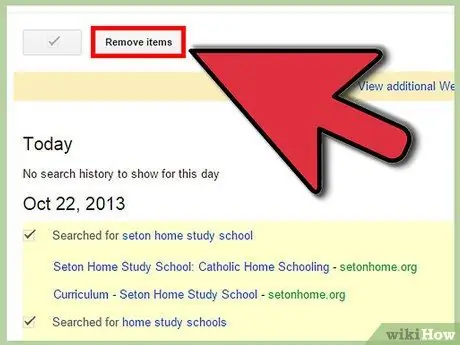
Trin 3. Fjern de markerede elementer
Klik på knappen Fjern elementer under søgefunktionsdiagrammet. Alle valgte elementer slettes fra søgehistorikken..
Metode 2 af 3: Rydning af hele søgehistorik
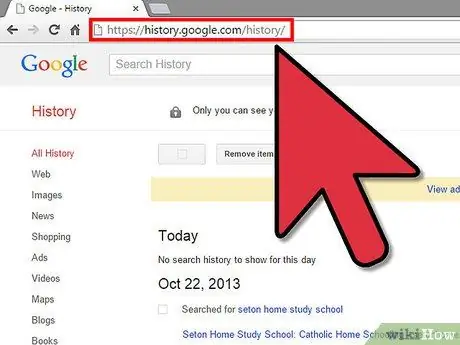
Trin 1. Gå til siden Google søgehistorik
Dette er en Google -side, der viser alle de Google -søgninger, du har udført, mens du loggede ind med din Google -konto. Søgninger, du foretog, mens du ikke var logget ind, gemmes ikke.
Du kan få adgang til denne side på google.com/history
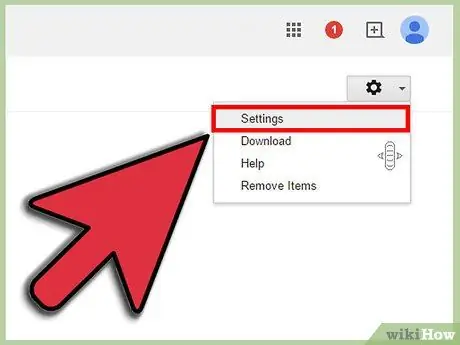
Trin 2. Åbn menuen Indstillinger
Du får adgang til det ved at klikke på tandhjulsikonet i øverste højre hjørne af siden og vælge Indstillinger i menuen, der vises.
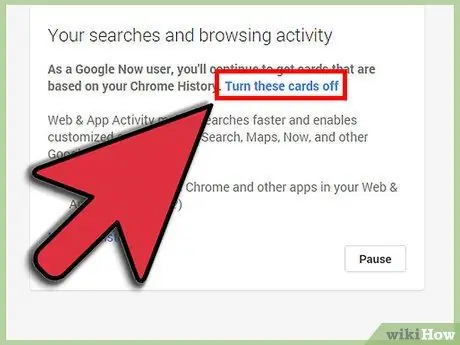
Trin 3. Klik på slet alle linket
Du kan finde dette link i afsnittet, der beskriver Google Søgning. Hvis du klikker på dette link, åbnes et nyt vindue, der spørger, om du vil fortsætte. Klik i så fald på knappen Slet alle.
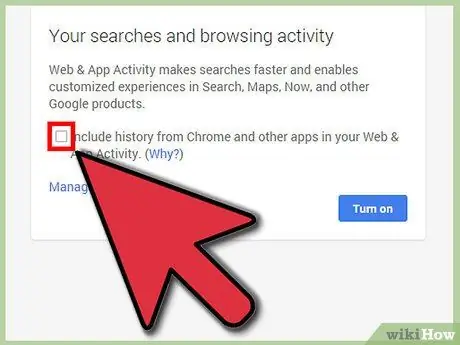
Trin 4. Deaktiver søgehistorik
Hvis du hellere vil, at Google ikke gemmer din søgehistorik, skal du klikke på Sluk på siden Indstillinger. Dette forhindrer Google i at gemme nogen af din søgehistorik, hvilket kan påvirke de søgeresultater, du får.
Metode 3 af 3: Rydning af browsers autofuldførelseslister
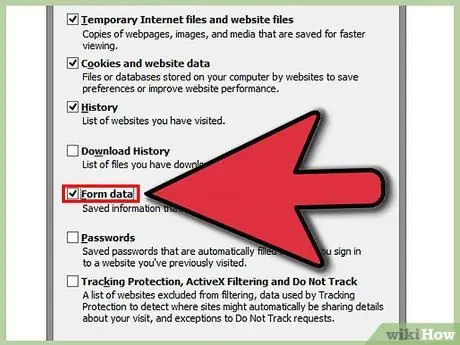
Trin 1. Slet den automatisk komplette liste i Internet Explorer
Åbn vinduet Ryd seneste historie ved at trykke på Ctrl+⇧ Shift+Del. Marker feltet Formular for at rydde de gemte autofuldførelsesoplysninger. Klik på Slet for at slette posten.
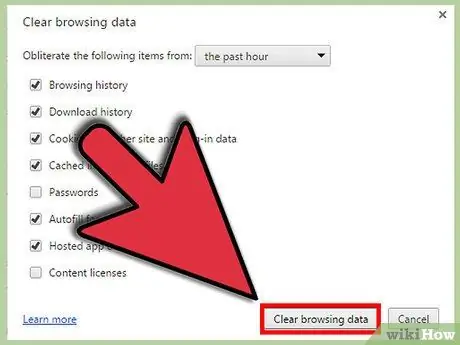
Trin 2. Slet Google Chrome automatisk komplet liste
Åbn vinduet Ryd browserdata ved at trykke på Ctrl+⇧ Shift+Del. Marker feltet Autofyld formulardata, og klik derefter på knappen Ryd browserdata for at slette autofyldposterne.
Hvis du vil slette alle gemte poster, skal du sørge for, at tidsintervallet er indstillet til begyndelsen af tiden
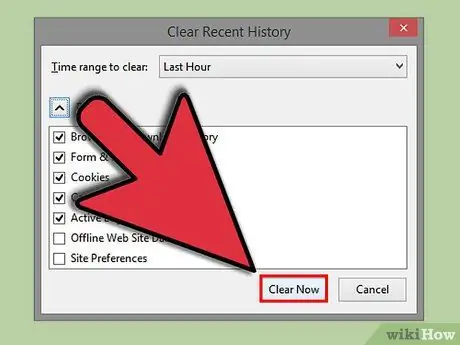
Trin 3. Fjern autofuldførelseslisten i Firefox
Åbn vinduet Ryd seneste historie ved at trykke på Ctrl+⇧ Shift+Del. Marker feltet Formularer og søgehistorik, og klik derefter på knappen Ryd nu for at slette autofuldførelsen.







