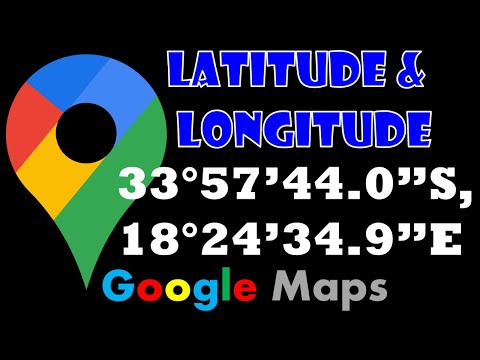Denne wikiHow lærer dig, hvordan du aktiverer eller deaktiverer Google Chrome's indbyggede PDF-læser på en computer, samt ændrer det vigtigste PDF-visningsprogram på en Windows- eller MacOS-computer.
Trin
Metode 1 af 4: Aktivering af PDF Viewer -funktionen i Chrome

Trin 1. Åbn Google Chrome på computeren
Denne browser er gemt i mappen " Ansøgninger "På en MacOS -computer og" Alle apps "I menuen" Start "på en Windows -computer.

Trin 2. Klik
Det er i øverste højre hjørne af Chrome-vinduet.

Trin 3. Klik på Indstillinger

Trin 4. Rul ned, og klik på Avanceret
Denne mulighed er nederst på siden.

Trin 5. Rul ned, og klik på Indstillinger for indhold
Denne mulighed er i afsnittet "Fortrolighed og sikkerhed" nederst på listen.

Trin 6. Rul ned, og klik på PDF -dokumenter
Denne mulighed er nederst på listen.

Trin 7. Skub kontakten til slukket eller "OFF" -positionen

Så længe kontakten er slukket eller nedtonet, viser Chrome automatisk indholdet af PDF -filen i stedet for at downloade den til din computer.
Metode 2 af 4: Deaktivering af PDF Viewer -funktion i Chrome

Trin 1. Åbn Google Chrome på computeren
Denne browser er gemt i mappen " Ansøgninger "På en MacOS -computer og" Alle apps "I menuen" Start "på en Windows -computer.

Trin 2. Klik
Det er i øverste højre hjørne af Chrome-vinduet.

Trin 3. Klik på Indstillinger

Trin 4. Rul ned, og klik på Avanceret
Denne mulighed er nederst på siden.

Trin 5. Rul ned, og klik på Indstillinger for indhold
Denne mulighed er i afsnittet "Fortrolighed og sikkerhed" nederst på listen.

Trin 6. Rul ned, og klik på PDF -dokumenter
Denne mulighed er nederst på listen.

Trin 7. Skub kontakten til positionen "ON" eller "ON"

Så længe kontakten er tændt eller er blå, vil Chrome bede dig om at downloade PDF -filen i stedet for at vise den i browservinduet direkte.
Metode 3 af 4: Ændring af PDF -programmets vigtigste program på en Windows -computer

Trin 1. Klik på menuen

Denne menu er normalt i nederste venstre hjørne af skærmen.

Trin 2. Klik

Denne indstilling er i venstre side af menuen.

Trin 3. Klik på Apps

Trin 4. Klik på Standard -apps
Denne mulighed er i venstre kolonne.

Trin 5. Rul ned, og klik på Vælg standardapps efter filtype
En liste over filtyper vises i venstre side af vinduet med det tilhørende program til højre.

Trin 6. Rul til posten ".pdf"
Det aktuelt valgte hovedanmeldelsesprogram vises på højre side af posten.

Trin 7. Klik på hoved PDF -læserprogrammet
For eksempel, hvis det aktuelt valgte program er Google Chrome, skal du klikke på " Google Chrome " Der vises en liste over programmer, der kan læse PDF -filer.

Trin 8. Klik på det program, du vil bruge
Fra nu af bruges det valgte program automatisk til at åbne PDF -filer på computeren.
Metode 4 af 4: Ændring af PDF -programmets hovedprogram på en MacOS -computer

Trin 1. Tryk på Control, mens du klikker på PDF -filen på din computer
Menuen åbnes derefter.

Trin 2. Klik på Få oplysninger
Det vigtigste PDF -læserprogram, der aktuelt er valgt, vises ved siden af teksten "Åbn med" på denne skærm/segment.
Hvis eksempelvis eksempel er angivet som hovedprogram til åbning af PDF -filer, kan du se dem i det segment/skærm

Trin 3. Klik på rullemenuen ud for "Åbn med"
En liste over alternative programmer vises.

Trin 4. Klik på det ønskede program
Hvis du vil bruge Chrome, skal du vælge " Google Chrome " For at gøre Chrome til et andet program skal du bare vælge en anden mulighed.

Trin 5. Klik på Skift alle
Der vises en bekræftelsesmeddelelse.

Trin 6. Klik på Fortsæt
Fra nu af vil det valgte program blive brugt til automatisk at åbne PDF -filer på computeren.