Registreringsdatabasen er en stor database i Windows, der indeholder alle konfigurationsmulighederne i operativsystemet, herunder dine computerbrugsmønstre. En af de oplysninger, der er gemt i registreringsdatabasen, er en liste over populære links, du besøger i Internet Explorer. Registreringsdatabasen gemmer disse oplysninger, så Internet Explorer kan give dig bedre forslag, når du begynder at skrive forsiden af et websteds adresse i IE -adresselinjen. Men hvis du ønsker at fjerne hele eller dele af linket fra registreringsdatabasen, kan du gøre det via Regedit.
Trin
Metode 1 af 2: Sikkerhedskopiering af registreringsdatabasen
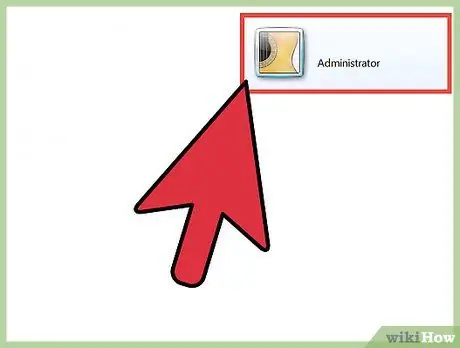
Trin 1. Log ind som administrator
Hvis du er computerens primære bruger, er du generelt logget ind som administrator, men hvis du ikke er den primære bruger og skal oprette en administratorkonto, skal du læse vejledninger til oprettelse af administratorkonti til Windows Vista, 7 og 8 den internettet.
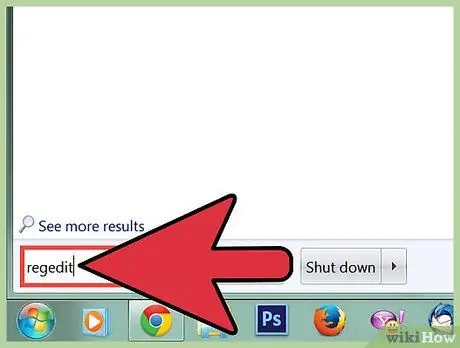
Trin 2. Åbn regedit ved at trykke på Windows -tasten, skrive "regedit" og derefter trykke på "Enter"
Du bliver bedt om at give programmet adgang til at foretage ændringer på computeren. Klik på Ja for at bekræfte.
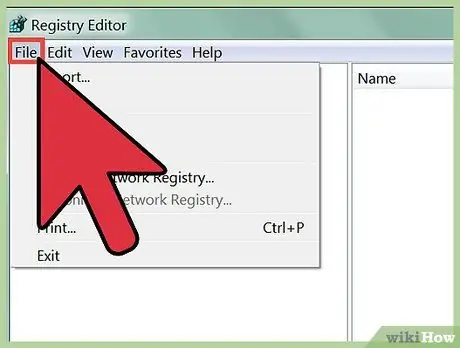
Trin 3. Klik på Fil i øverste venstre hjørne af vinduet Registreringseditor
En menu vises.
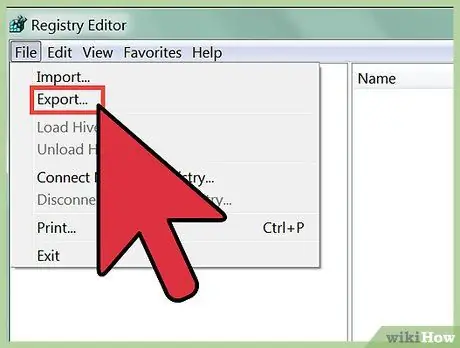
Trin 4. Vælg Eksporter
Sikkerhedskopiering af registreringsdatabasen betyder, at du laver en kopi af den aktuelle tilstand i registreringsdatabasen til et bestemt sted på din computer. Sikkerhedskopiering af registreringsdatabasen er meget vigtig, for når du laver en fejl under redigering af registreringsdatabasen, kan du forårsage alvorlige computerproblemer. I sådanne tilfælde anbefales det stærkt at have en registreringssikkerhedskopi.
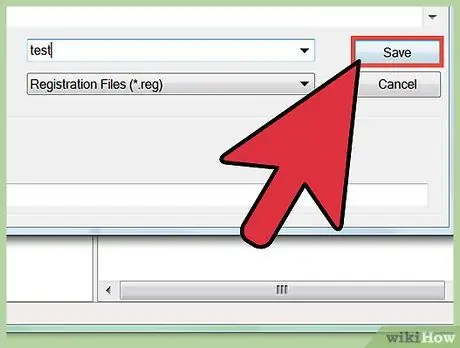
Trin 5. Gem registreringsdatabasen på et sikkert sted på din computer, men gem den ikke på et eksternt drev
Metode 2 af 2: Rengøringsregister
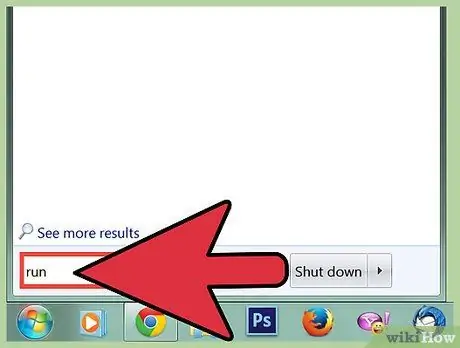
Trin 1. Åbn dialogboksen Kør ved at trykke på Windows -tasten, skrive "Kør" og derefter trykke på Enter
Dialogboksen lader dig åbne programmer, der er svære at finde på din computer, f.eks
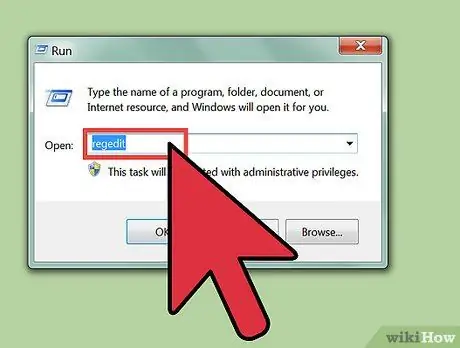
Trin 2. Åbn regedit ved at indtaste "regedit" i dialogboksen Kør og derefter trykke på Enter
Du bliver bedt om at tillade programmet at foretage ændringer på computeren. Klik på Ja for at tillade ændringer.
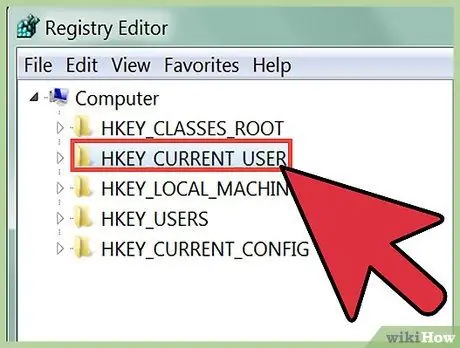
Trin 3. Dobbeltklik på HKEY_CURRENT_USER
I venstre kolonne i vinduet Registreringseditor kan du se en liste over mapper med HKEY -præfikset. Dobbeltklik på biblioteket HKEY_CURRENT_USER åbner dets bibliotekstræ.
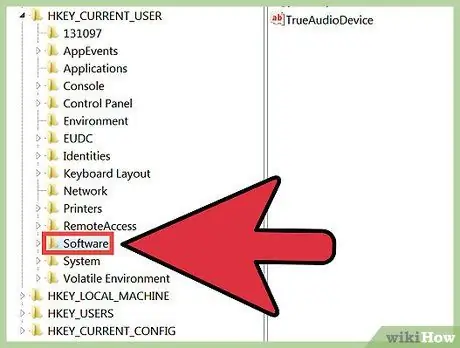
Trin 4. I biblioteket HKEY_CURRENT USER skal du dobbeltklikke på softwarebiblioteket for at åbne dets bibliotekstræ
Hvis du har problemer med at finde dette bibliotek, kan du prøve at klikke på bogstavet "S" for at gå gennem alle bibliotekerne, der starter med S, indtil du finder software
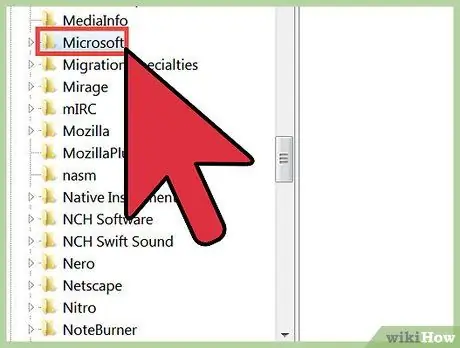
Trin 5. Inde i softwaremappen finder du Microsoft -biblioteket
Dobbeltklik på et bibliotek for at åbne dets bibliotekstræ.
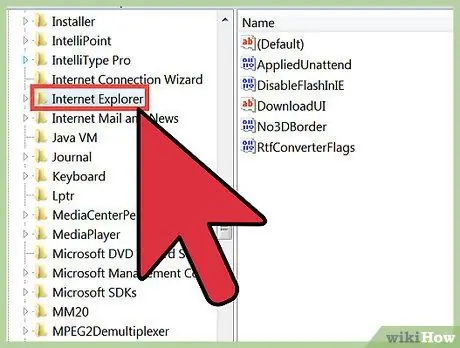
Trin 6. Inde i Microsoft -biblioteket finder du Internet Explorer -biblioteket
Dobbeltklik på et bibliotek for at åbne dets bibliotekstræ.
Hvis du har problemer med at finde dette bibliotek, kan du prøve at klikke på bogstavet "I" for at gå gennem alle bibliotekerne, der starter med I, indtil du finder Internet Explorer
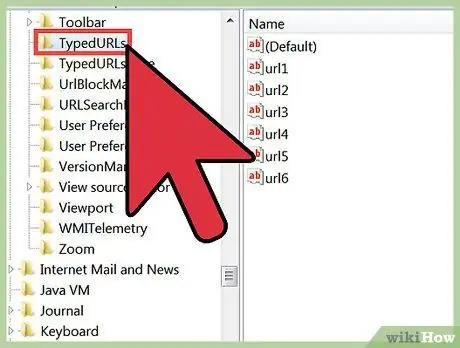
Trin 7. Inde i Internet Explorer -biblioteket finder du TypedURLS -biblioteket
Dobbeltklik på biblioteket for at få vist en liste over links, du besøger ofte. Listen oprettes af Internet Explorer for at komme med forslag til automatisk udfyldelse, når du begynder at skrive et link i adresselinjen.
Hvis du ser adresserne på websteder, du aldrig besøger, kan dit registreringsdatabase blive redigeret af malware. Malwaren bruger en liste med links i registreringsdatabasen til at lede dig til websteder, du normalt ikke ville besøge. Hvis du tror, at din computer har malware, kan du læse vores guide til at slippe af med malware på Internettet
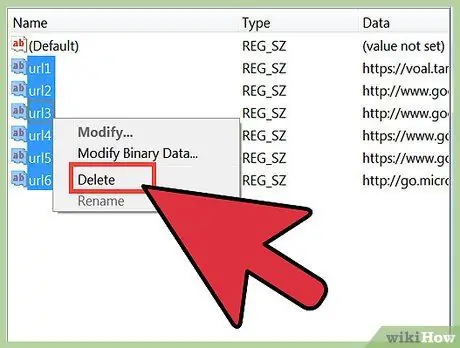
Trin 8. Slet poster fra registreringsdatabasen
Du kan slette én webadresse ad gangen eller en gruppe webadresser på én gang. Efter sletning af en webadresse viser Internet Explorer ikke webadressen i historikken og foreslår ikke webstedet. Du kan slette alle poster, undtagen den øverste post. Den øverste post er en "eksempel" -indgang og indeholder ikke en URL.
- Hvis du vil slette individuelle webadresser, skal du højreklikke på URL-posten i feltet Navn og derefter klikke på Slet i den viste menu. Du modtager en advarsel om sletning. Klik på Ja for at slette.
- Hvis du vil slette flere webadresser på én gang, skal du klikke og trække flere poster i feltet Navn og derefter højreklikke på den valgte post. Klik på Slet i menuen, der vises. Du modtager en advarsel om sletning. Klik på Ja for at slette.
Advarsel
- Sikkerhedskopier altid registreringsdatabasen, før du redigerer det.
- Slet ikke registreringsposter uforsigtigt, da du kan forårsage skade, der kun kan repareres ved at geninstallere computerens operativsystem.







