Evnen til at "aflevere" på et bestemt sted gennem applikationer på sociale medier bliver en meget populær trend. Websteder som Facebook giver dig mulighed for at logge ind på din konto, uploade status og markere bestemte steder for at angive, hvor du befinder dig. Dette kan være en sjov måde at få venner og fortælle folk, hvor du har været for at bruge tid. Det kan være sjovt at tilføje en placering til et indlæg! Du kan føje placeringsoplysninger til et Facebook -opslag via en computer eller smartphone.
Trin
Metode 1 af 2: Tilføjelse af placering via computer
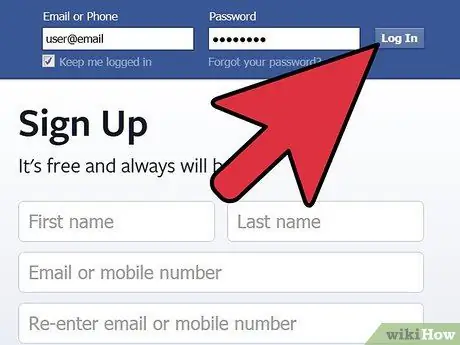
Trin 1. Log ind på din Facebook -konto
Åbn en browser, og indtast www.facebook.com. Indtast kontoens e -mail -adresse og adgangskode i de relevante felter på login -siden.
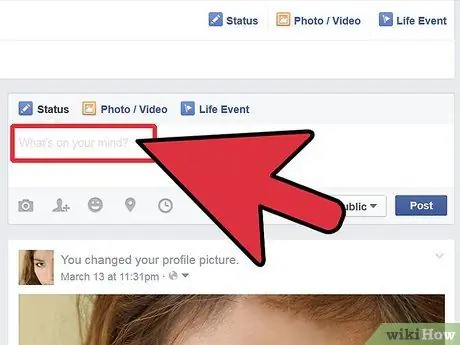
Trin 2. Opdater status
Mens du er på din personlige tidslinje eller startside, skal du skrive en ny statusmeddelelse i kolonnen mærket "Hvad tænker du på? "(" Hvad tænker du nu? ").
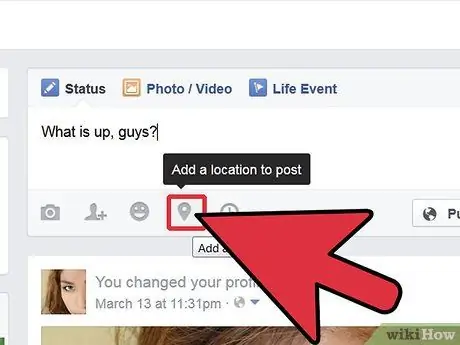
Trin 3. Se efter placeringsikonet
Når du er færdig med at skrive din status (og før du uploader den), skal du være opmærksom på området nederst i statusmeddelelsen i "Hvad tænker du på? "(" Hvad tænker du nu? "). Du vil se fire grå ikoner ved siden af den blå "Post" -knap. Klik på det andet ikon fra højre, der ligner en GPS -markør.
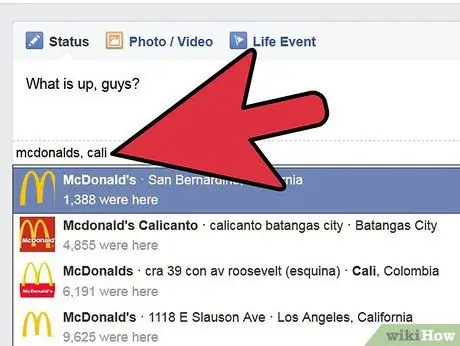
Trin 4. Bestem din placering
Når der klikkes på placeringsikonet, vises en liste over kendte steder omkring dig. Du kan klikke på et af disse steder eller indtaste et sted. Et passende placeringsnavn vises, når du er færdig med at skrive. Klik på placeringen for at føje den til status.
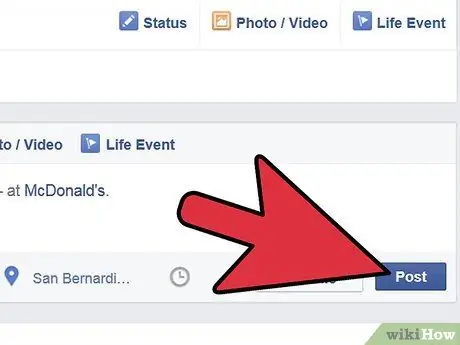
Trin 5. Klik på knappen "Send" ("Send")
Kontroller for stavefejl i status, og genlæs den besked og information, du vil vise, før du klikker på knappen "Send" ("Send"). Ved at dobbelttjekke din status, markerer du ikke dig selv det forkerte sted og skal redigere indlægget igen.
Metode 2 af 2: Tilføjelse af placering via smartphone
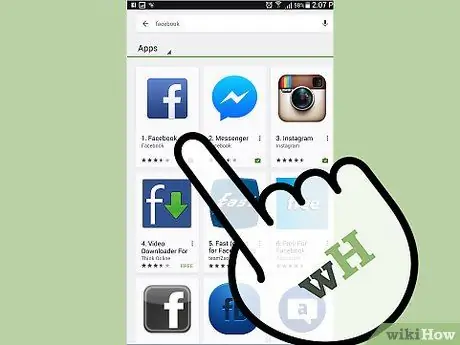
Trin 1. Download Facebook -appen til din telefon
Søg efter Facebook -appen via Google Play Butik eller App Store, afhængigt af den enhed, du bruger. Når du er fundet, skal du klikke på Facebook -ikonet og klikke på knappen "Download" for at installere appen.
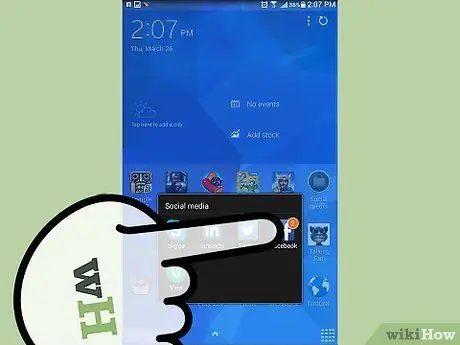
Trin 2. Find Facebook -appen i telefonens "Downloads" -mappe
Når den er installeret, kan du finde appen blandt de filer, der er blevet downloadet til din telefon, ved at klikke på ikonet "Downloads" på startskærmen.
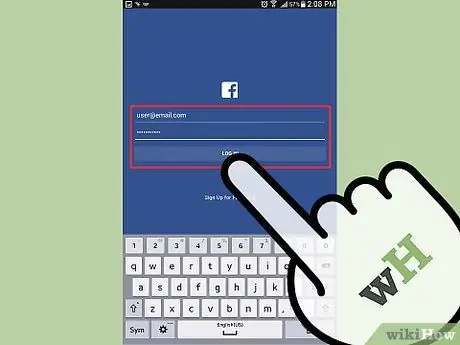
Trin 3. Klik på programikonet
Når applikationen er åbnet, og login -siden vises, skal du udfylde felterne med brugernavn og adgangskode til kontoen, og derefter klikke på fanen "Log ind".
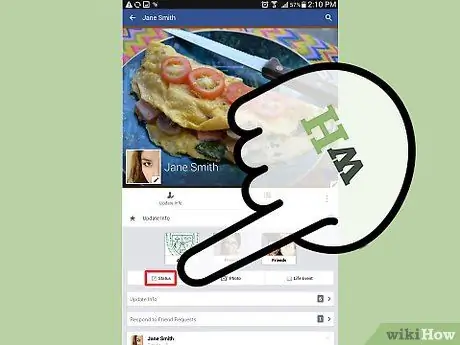
Trin 4. Klik på "Status" -indstillingen ("Status")
Du kan se denne mulighed blandt de tre muligheder nederst på skærmen efter at have logget ind på din konto.
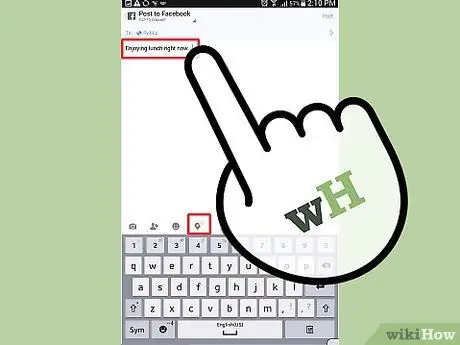
Trin 5. Opret en statusmeddelelse
Klik på den hvide kolonne mærket Hvad tænker du på?”(“Hvad tænker du?”) Og indtast en ny status. Når du er færdig, skal du bemærke de fire grå ikoner under statuskolonnen. Tryk på det fjerde ikon, der ligner en GPS -markør.
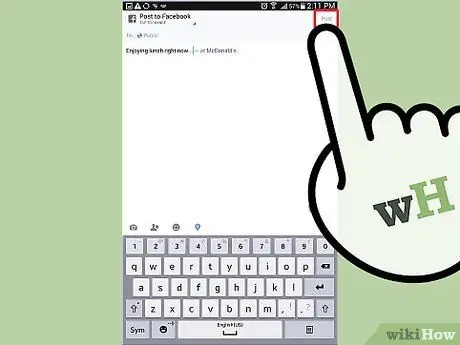
Trin 6. Bestem din placering
En liste over alle steder i din nærhed vil blive vist. Tryk på den nøjagtige placering, og klik derefter på knappen "Send" ("Send") i øverste højre hjørne af skærmen for at tilføje placeringen til indlægget.







