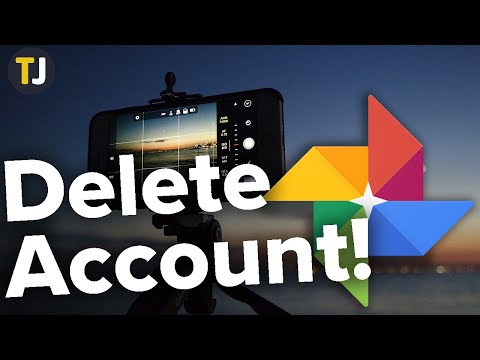Denne wikiHow lærer dig, hvordan du kontakter nogen via direkte besked på Slack på en Android -enhed. Denne artikel viser dig også, hvordan du føjer flere brugere til en direkte gruppemeddelelsestråd på Slack. Husk, at hvis du bruger Slack til flere forskellige grupper, skal du sikre dig, at du er på det rigtige Slack -team, så du kan sende beskeder til de brugere, du ønsker.
Trin
Metode 1 af 2: Tilføjelse af nogen til en ny tråd med direkte besked
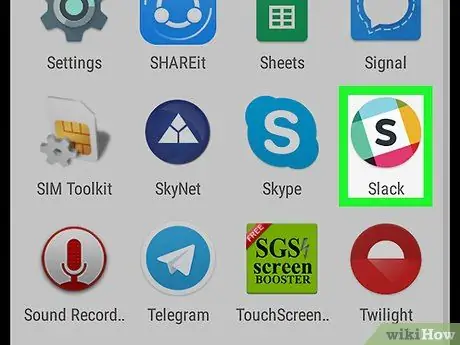
Trin 1. Åbn Slack
Appikonet ligner et sort “S” midt på en hvid firkant omgivet af en farverig cirkel.
I tidligere versioner var appen markeret med et farverigt hashtag -symbol ("#")
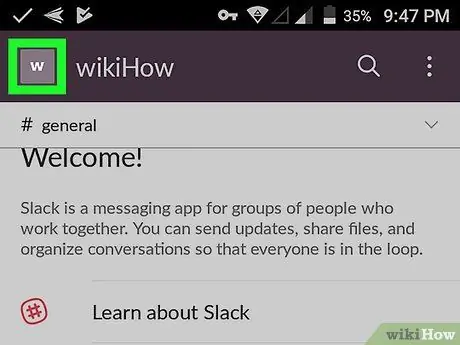
Trin 2. Tryk på det firkantede ikon i øverste venstre hjørne af skærmen
Dette ikon matcher det ikon, der er valgt til dit Slack -team.
- En liste over menuindstillinger indlæses i venstre side af skærmen.
- Hvis du ikke er logget ind på det rigtige team (teamet med den bruger, du skal kontakte), skal du trykke på det firkantede ikon ud for "Hjem" og derefter vælge det relevante team. Dette trin er kun nødvendigt, hvis du er logget ind på mere end et Slack -team på en enkelt app.
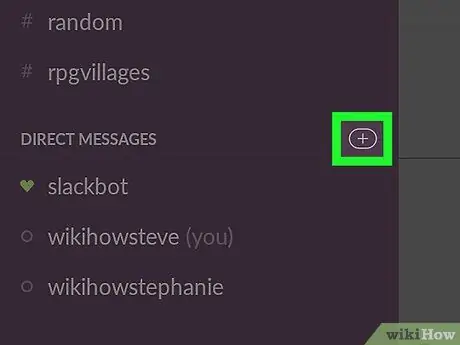
Trin 3. Tryk på + til højre for "Direkte beskeder"
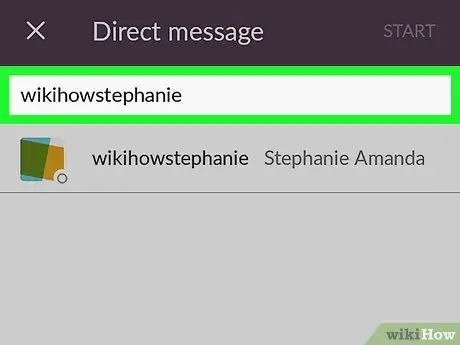
Trin 4. Indtast navnet på den bruger, du vil sende meddelelsen til
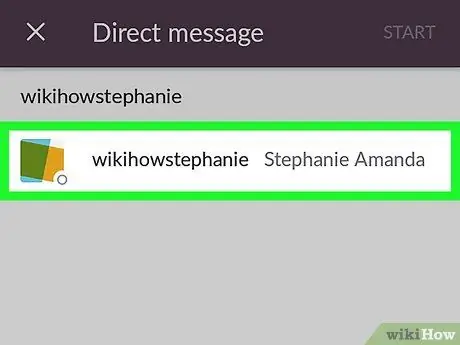
Trin 5. Tryk på det tilsvarende brugernavn
- Du kan søge og vælge flere personer på én gang for at interagere gennem gruppechats.
- Hvis du vælger en bruger med succes, vises hans navn med blåt i søgelinjen, og deres profilbillede ændres til et hvidt krydsikon på en blå baggrund.
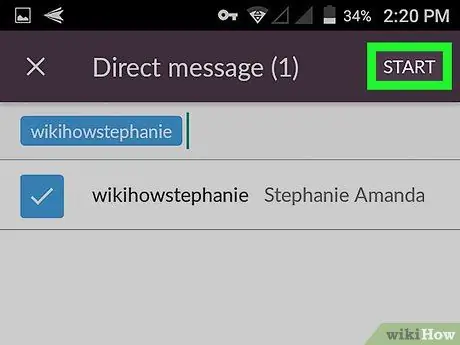
Trin 6. Tryk på Start
Det er i øverste højre hjørne af skærmen.
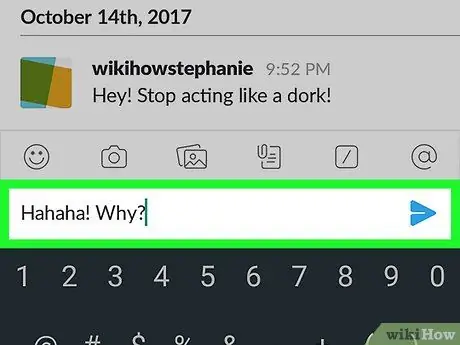
Trin 7. Indtast en meddelelse, og tryk derefter på det blå pilikon ved siden af teksten
Meddelelsen sendes til den valgte bruger
Metode 2 af 2: Tilføjelse af nogen til en eksisterende direkte gruppemeddelelsestråd
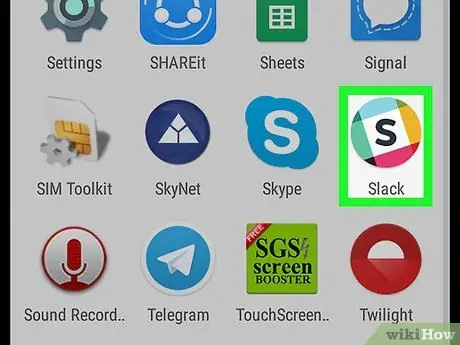
Trin 1. Åbn Slack
Appikonet ligner et sort “S” midt på en hvid firkant omgivet af en farverig cirkel.
I tidligere versioner var appen markeret med et farverigt hashtag -symbol (“#”)
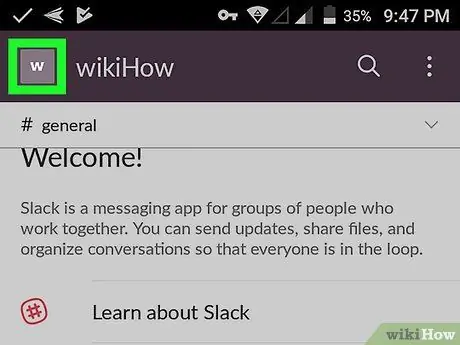
Trin 2. Tryk på det firkantede ikon i øverste venstre hjørne af skærmen
Dette ikon matcher det ikon, der er valgt til dit Slack -team.
- En liste over menuindstillinger indlæses i venstre side af skærmen.
- Hvis du ikke er logget ind på det rigtige team (teamet med den bruger, du skal kontakte), skal du trykke på det firkantede ikon ud for "Hjem" og derefter vælge det relevante team. Dette trin er kun nødvendigt, hvis du er logget ind på mere end et Slack -team på en enkelt app.
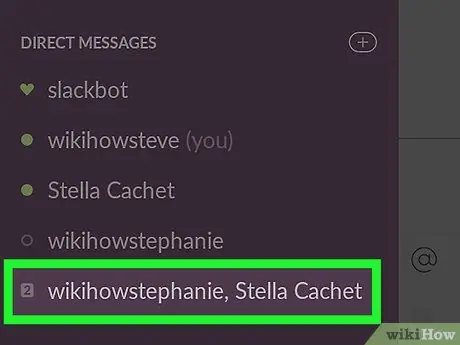
Trin 3. Tryk på den direkte gruppemeddelelsespost, som du vil tilføje en ny bruger til
Husk, at du kun kan føje brugere til en gruppechat, der allerede har flere personer, og ikke en direkte beskedtråd mellem dig og den pågældende bruger
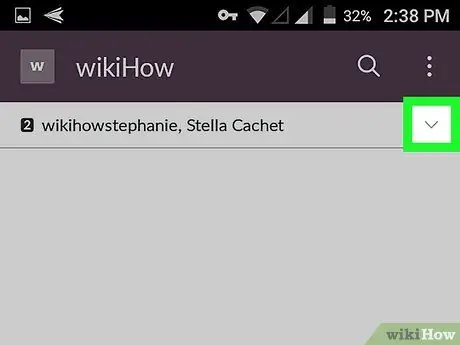
Trin 4. Tryk på den lille pil i øverste højre hjørne af skærmen
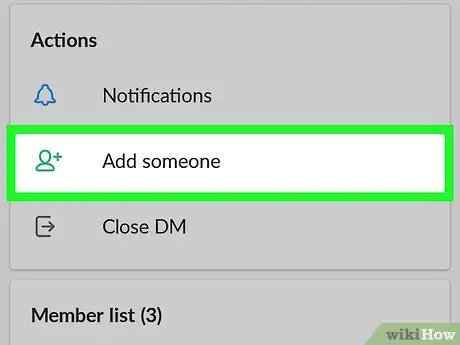
Trin 5. Tryk på Tilføj en person
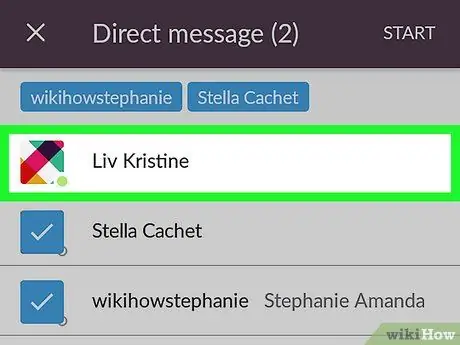
Trin 6. Vælg den bruger, du vil føje til gruppechatten
- Du kan tilføje flere personer på én gang.
- Hvis du vælger en person med succes, vises hans navn med blåt i søgelinjen, og deres profilbillede ændres til et hvidt krydsikon på en blå baggrund.
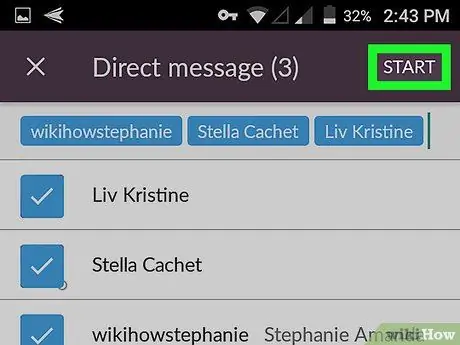
Trin 7. Tryk på Start
Det er i øverste højre hjørne af skærmen.