Denne wikiHow lærer dig, hvordan du slutter din pc eller Mac -computer til et trådløst hotspot, f.eks. Et offentligt WiFi -adgangspunkt eller mobil hotspot på din telefon.
Trin
Metode 1 af 2: Via pc
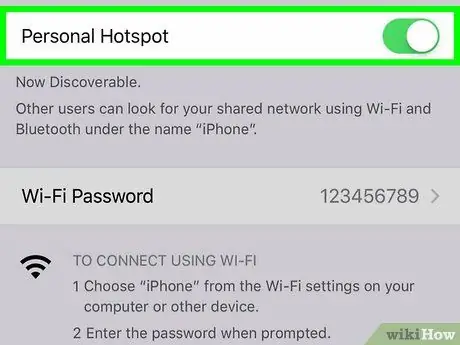
Trin 1. Tænd for hotspot på mobilenheden
Hvis du vil bruge din Android -enhed eller iPhone som et hotspot til din computer, skal du først aktivere hotspot.
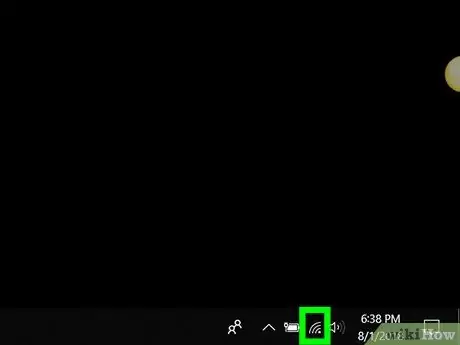
Trin 2. Klik på ikonet

Det er i værktøjslinjen nær uret, som normalt er i nederste højre hjørne af skærmen. En liste over tilgængelige trådløse netværk vises.
Hvis din computer i øjeblikket ikke er forbundet til et netværk, ser du et stjerneikon (*) i øverste venstre hjørne af ikonet
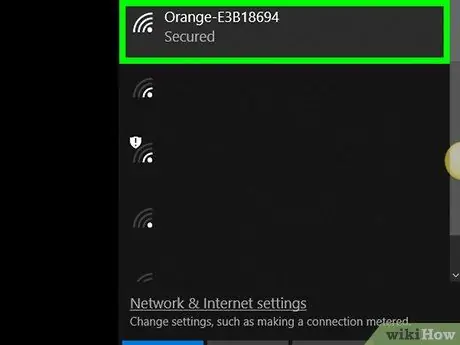
Trin 3. Klik på hotspot -navnet
Flere muligheder vises.
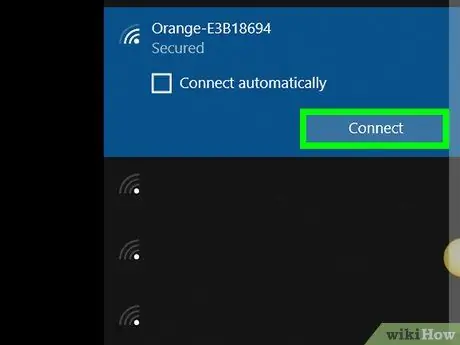
Trin 4. Klik på Opret forbindelse
Hvis hotspotet kræver en netværkssikkerhedsnøgle/-kode, bliver du bedt om at indtaste det.
- For at din pc altid skal oprette forbindelse til dette hotspot automatisk, når det er inden for netværksområdet, skal du markere feltet "Opret forbindelse automatisk".
- Hvis du ikke bliver bedt om en adgangskode, er netværket muligvis offentligt tilgængeligt. Nogle offentlige hotspots (f.eks. Lufthavnsnetværk eller caféer) kræver imidlertid yderligere trin. Ret din webbrowser først til www.wikihow.com. Hvis du omdirigeres til en side, der beder dig om at acceptere reglerne eller oprette en konto, skal du følge instruktionerne, der vises, så din computer kan oprette forbindelse til internettet. Hvis du kan se hovedsiden wikiHow, har du tilsluttet din computer til hotspotet.
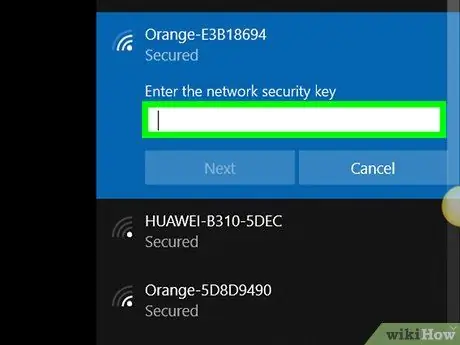
Trin 5. Indtast sikkerhedskoden, og klik på Næste
Så længe du indtaster den rigtige adgangskode, kan du oprette forbindelse til internettet via hotspot.
Metode 2 af 2: Via Mac
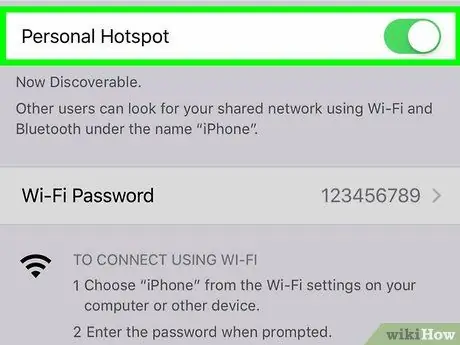
Trin 1. Tænd for hotspot på mobilenheden
Hvis du vil bruge din Android -enhed eller iPhone som et hotspot til din computer, skal du først aktivere hotspot.
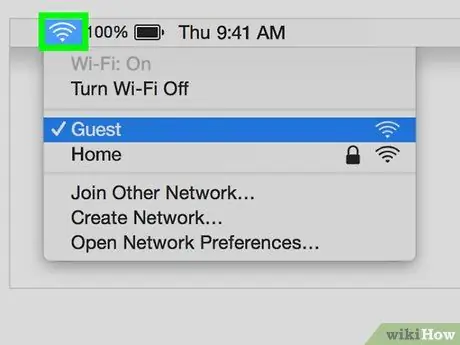
Trin 2. Klik på knappen

Det er i menulinjen i øverste højre hjørne af skærmen. En liste over tilgængelige trådløse netværk vises.
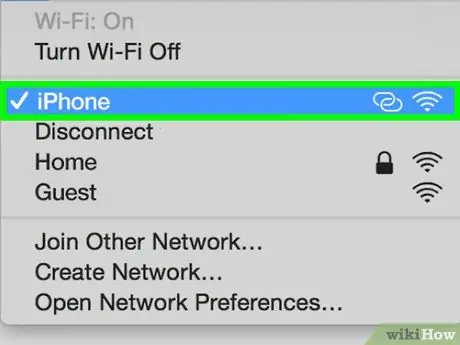
Trin 3. Klik på det hotspot, du vil bruge
Hvis hotspot er et mobilnetværk, skal du vælge navnet på din telefon. Derefter bliver du bedt om at indtaste en adgangskode.
Hvis du ikke bliver bedt om en adgangskode, er netværket muligvis offentligt tilgængeligt. Nogle offentlige hotspots (f.eks. Lufthavnsnetværk eller caféer) kræver imidlertid yderligere trin. Ret din webbrowser først til www.wikihow.com. Hvis du omdirigeres til en side, der beder dig om at acceptere reglerne eller oprette en konto, skal du følge instruktionerne, der vises, så din computer kan oprette forbindelse til internettet. Hvis du kan se hovedsiden wikiHow, har du tilsluttet din computer til hotspotet
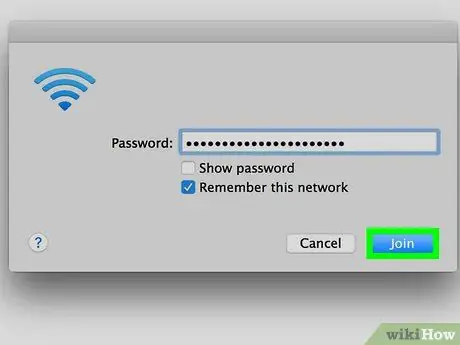
Trin 4. Indtast adgangskoden, og klik på Deltag
Så længe du indtaster den rigtige adgangskode, kan du oprette forbindelse til internettet via hotspot.







