Denne wikiHow lærer dig, hvordan du svarer på en e -mail (e -mail eller e -mail), du modtager. De trin, der er angivet i denne artikel, kan anvendes på alle almindelige e -mail -udbydere, herunder Gmail, Yahoo, Outlook og Apple Mail, enten med en computer eller en mobilenhed.
Trin
Metode 1 af 8: Svar på Gmail -e -mails på computeren
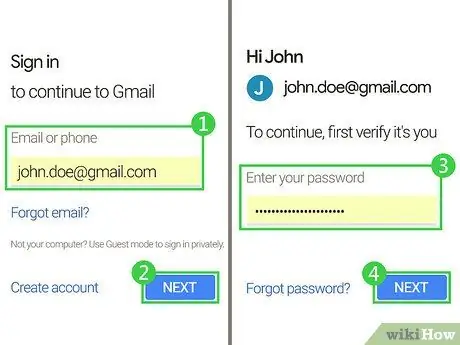
Trin 1. Åbn Gmail -webstedet
Gå til https://www.gmail.com/ for at åbne Gmail. Hvis du er logget ind på din Gmail -konto på din computer, åbner dette trin din indbakke.
Hvis du ikke er logget ind på din Gmail -konto, skal du indtaste din e -mail -adresse og adgangskode, før du fortsætter til næste trin
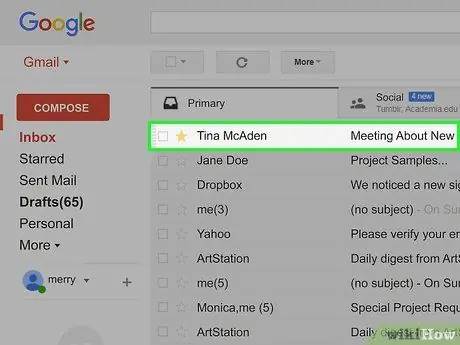
Trin 2. Vælg e -mailen
Klik på den mail, du vil besvare for at åbne den.
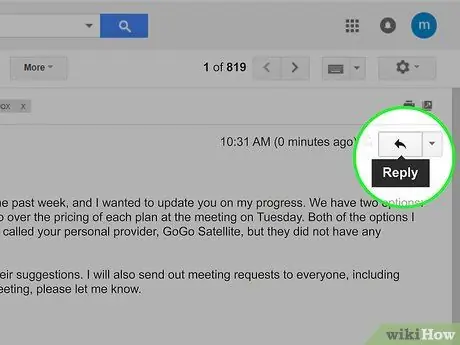
Trin 3. Klik på den pilformede knap "Svar" (Svar)
Det er øverst til højre i e -mailen. Når du har klikket på knappen, vises et tekstfelt på skærmen. Du kan bruge den til at skrive og sende svar til folk, der sender dig en e -mail.
Hvis du vil besvare alles e -mail, skal du klikke på knappen ▼ til højre for knappen Svar. Vælg derefter indstillingen Svar til alle (Svar alle) i rullemenuen.
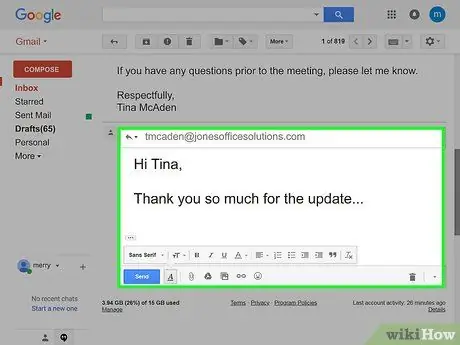
Trin 4. Skriv dit svar
Indtast det svar, du vil sende til e -mail -afsenderen.
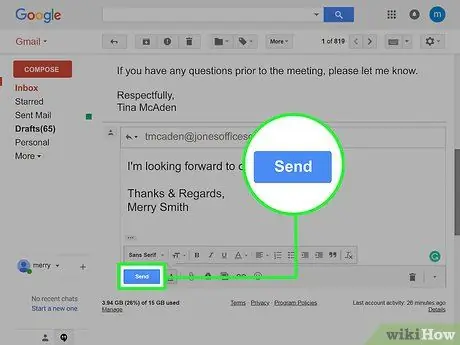
Trin 5. Klik på knappen Send
Det er blåt og i nederste venstre side af tekstfeltet. Efter at have klikket på knappen, vil e -mailen blive sendt.
Metode 2 af 8: Besvarelse af Gmail -e -mails på mobil
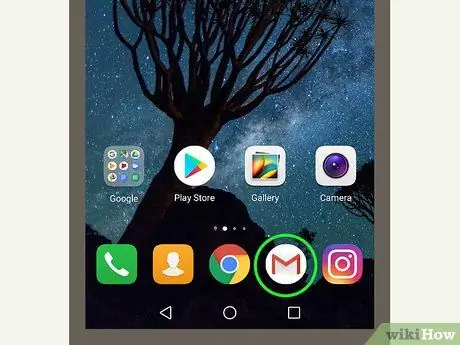
Trin 1. Åbn Gmail
Tryk på ikonet for Gmail -appen for at åbne indbakken. Dette ikon er formet som et rødt "M" trykt på en konvolut.
Hvis du ikke er logget ind på din Gmail -konto, skal du først indtaste din e -mail -adresse og adgangskode
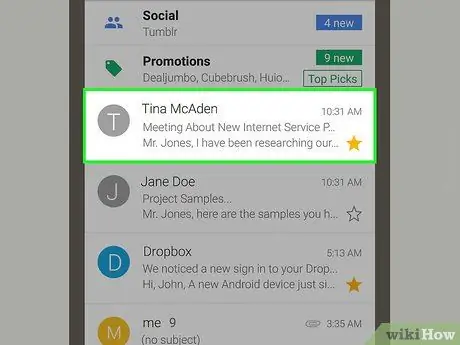
Trin 2. Vælg e -mailen
Tryk på den mail, du vil besvare for at åbne den.
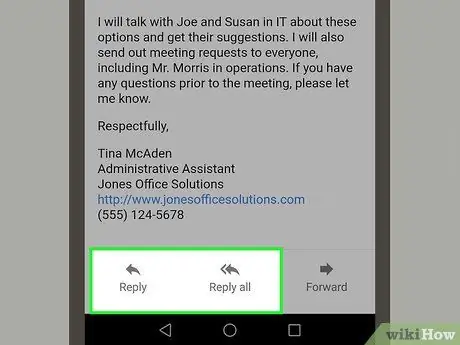
Trin 3. Flyt skærmen ned, og tryk på knappen Svar eller Svar alle (besvar alle).
Begge knapper er nederst på siden. Tryk på knappen Svar sender et svar til den sidste person, der har sendt dig en e -mail, mens du vælger Svar alle sender en mail til alle, der er en del af e -mail -samtalen.
Du vil ikke se knappen Svar alle hvis du kun sender e -mail med én afsender.
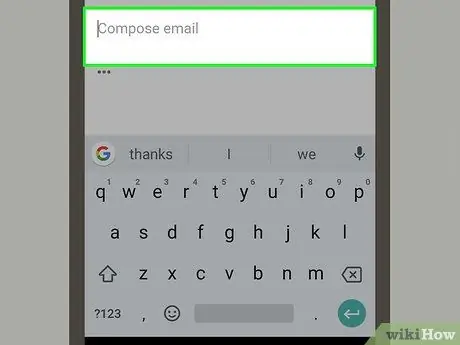
Trin 4. Tryk på toppen af tekstfeltet i e -mailen
E -mail -tekstfeltet er under emnefeltet øverst på skærmen. Efter at have trykket på e -mail -tekstfeltet, tastaturet (tastatur) telefonen vises på skærmen.
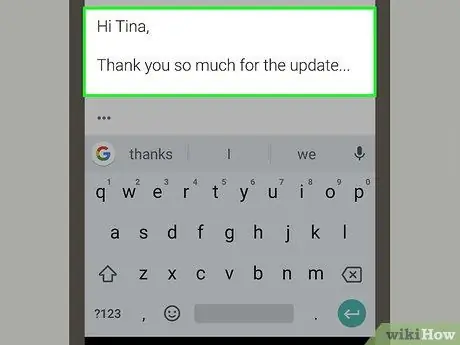
Trin 5. Skriv dit svar
Indtast det svar, du vil sende til maileren.
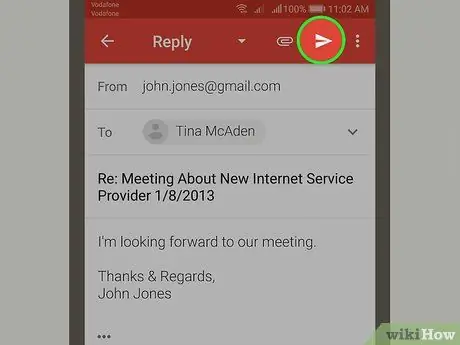
Trin 6. Tryk på den pilformede "Send" -knap
Knappen er formet som et blåt papirfly. Det er i øverste højre hjørne af skærmen. Når du har trykket på knappen, bliver dit svar sendt.
Metode 3 af 8: Besvarelse af Yahoo -mails på computeren
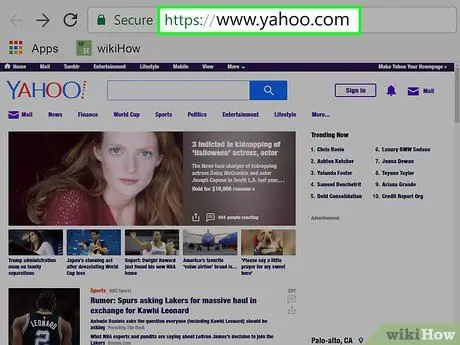
Trin 1. Åbn Yahoo -webstedet
Besøg https://www.yahoo.com/ for at åbne Yahoo -startsiden.
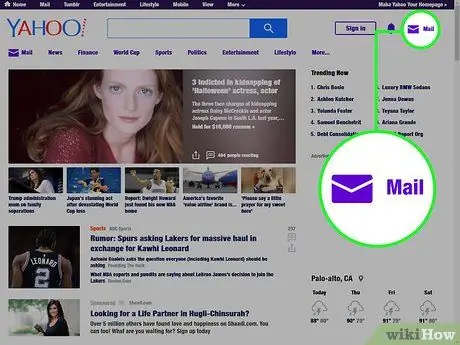
Trin 2. Klik på knappen Mail
Denne knap er formet som en konvolut og er øverst til højre på skærmen.
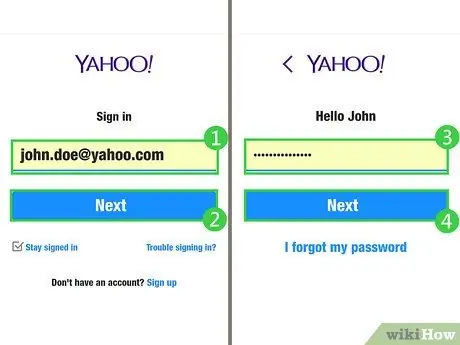
Trin 3. Indtast din e -mail -adresse og adgangskode
For at åbne din indbakke skal du indtaste din Yahoo -e -mailadresse og klikke på knappen Blive ved (Næste). Indtast derefter adgangskoden, og klik på Log ind.
Hvis du allerede er logget ind på din Yahoo -konto, kan du springe dette trin over
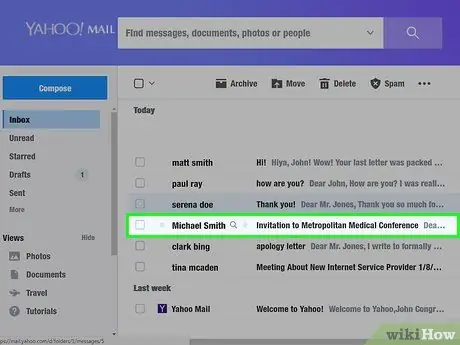
Trin 4. Vælg e -mailen
Klik på den mail, du vil besvare for at åbne den.
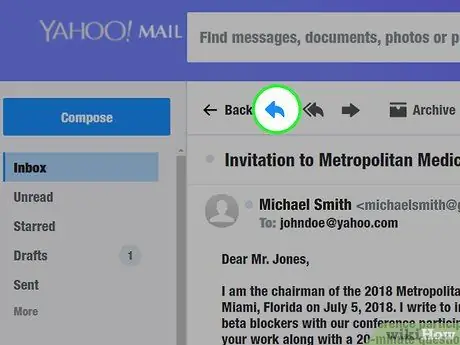
Trin 5. Klik på den pilformede "Svar" -knap
Det er en bagudvendt pil i øverste venstre side af e-mailen. Når du har klikket på knappen, åbner du et tekstfelt, hvor du kan skrive dit svar.
Hvis du vil besvare en e -mail til alle, der er involveret i e -mail -samtalen, skal du klikke på knappen med dobbelt pil til højre for knappen "Svar"
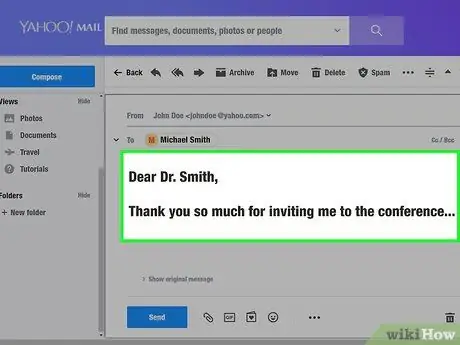
Trin 6. Skriv dit svar
Indtast det svar, du vil sende til e -mail -afsenderen.
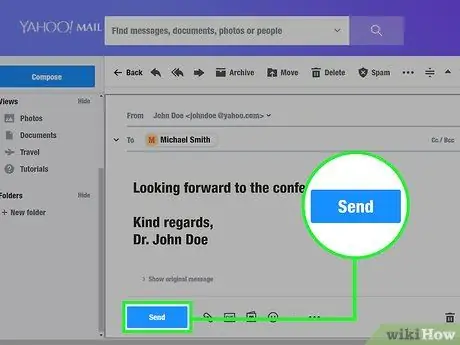
Trin 7. Klik på knappen Send
Det er blåt og i nederste venstre side af tekstfeltet. Efter at have klikket på knappen, sendes en e -mail til den tiltænkte person.
Metode 4 af 8: Besvarelse af Yahoo -e -mails på mobil
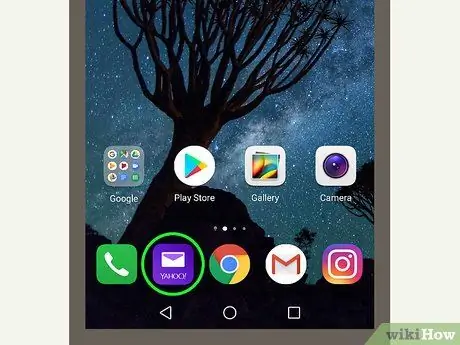
Trin 1. Åbn Yahoo Mail
For at åbne din Yahoo -indbakke skal du trykke på ikonet Yahoo Mail -appen, der indeholder en hvid konvolut og teksten "YAHOO!" som er foran en lilla baggrund.
Hvis du ikke er logget ind på din Yahoo Mail -konto, skal du først indtaste din Yahoo -e -mail -adresse og adgangskode
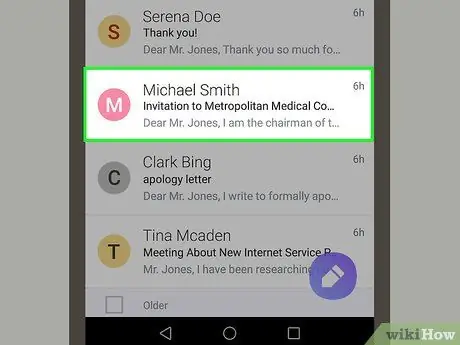
Trin 2. Vælg e -mailen
Tryk på den mail, du vil besvare for at åbne den.
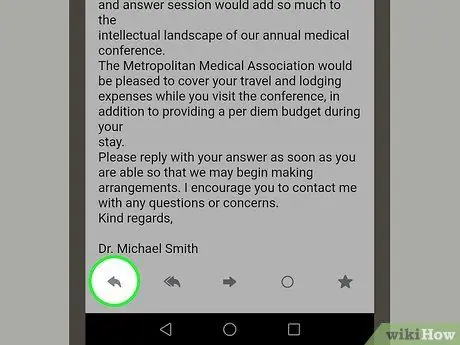
Trin 3. Tryk på den pilformede "Svar" -knap
Denne knap er en pil, der vender tilbage og er nederst på skærmen. Når du har trykket på knappen, vises en pop op-menu (lille vindue med visse oplysninger) på skærmen.
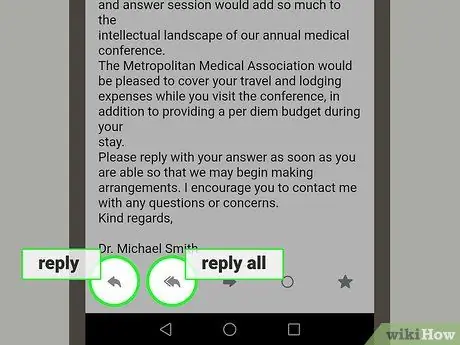
Trin 4. Tryk på Svar -indstillingen eller Svar alle.
Begge disse muligheder er i pop op-menuen. Tryk på muligheder Svar sender et svar til en afsender, mens du vælger indstillingen Svar alle sender en mail til alle, der er en del af e -mail -samtalen.
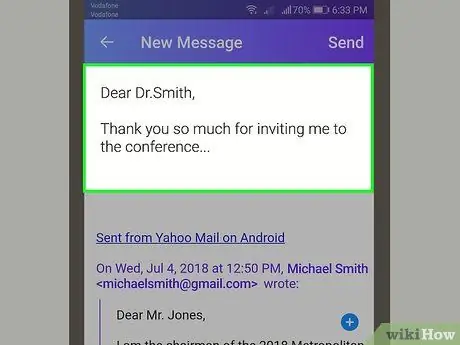
Trin 5. Skriv dit svar
Indtast det svar, du vil sende til e -mail -afsenderen.
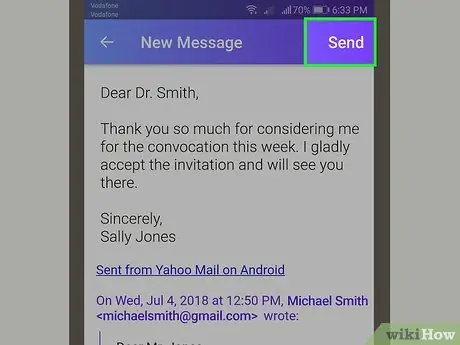
Trin 6. Tryk på Send
Det er i øverste højre hjørne af skærmen. Efter at have trykket på knappen, sendes en e -mail til den tiltænkte person.
Metode 5 af 8: Besvarelse af Outlook -e -mails på en computer
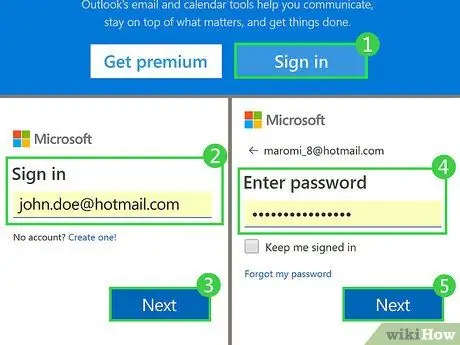
Trin 1. Åbn Outlook -webstedet
Besøg https://www.outlook.com/ for at åbne din Outlook -postkasse, hvis du allerede er logget ind på kontoen.
Hvis du ikke er logget ind på din Outlook -konto, skal du klikke på knappen Log ind og indtast din e -mail -adresse og adgangskode for at fortsætte.
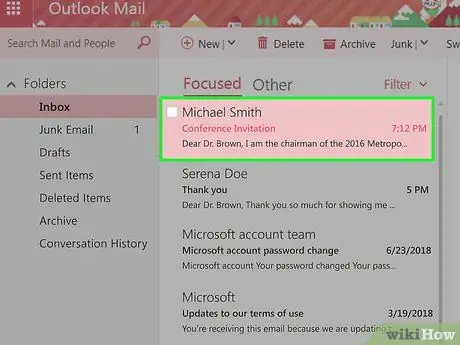
Trin 2. Vælg e -mailen
Klik på den mail, du vil besvare. Derefter åbnes e -mailen i højre side af Outlook -siden.
Du skal muligvis klikke på fanen Andet (Andet) øverst i indbakken for at finde den ønskede e -mail, fordi Outlook åbner faner Prioritet (Fokuseret) automatisk.
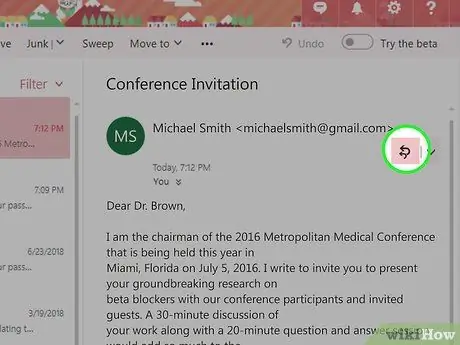
Trin 3. Klik på knappen Svar alle
Det er i øverste højre hjørne af en åben e-mail. Derefter vises tekstfeltet, hvor du skrev svaret, på skærmen.
-
Hvis du vil besvare en besked til den sidste person, der har sendt dig en e -mail, skal du klikke på knappen

Android7expandmore til højre for knappen Svar alle. Klik derefter på indstillinger Svar.
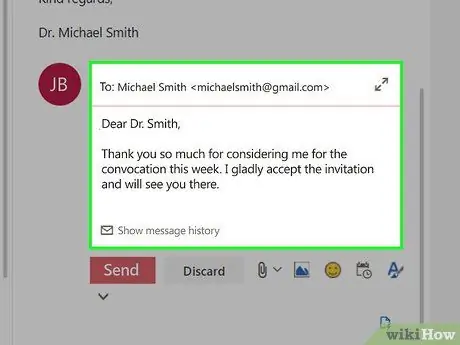
Trin 4. Skriv dit svar
Indtast det svar, du vil sende til e -mail -afsenderen.
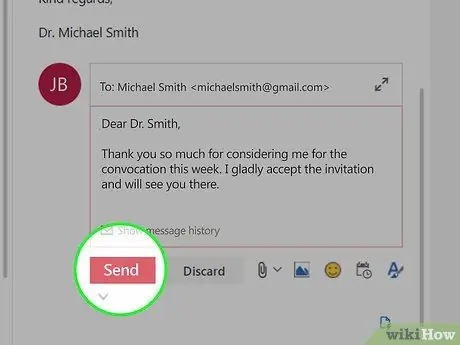
Trin 5. Klik på knappen Send
Det er blåt og i nederste venstre side af tekstfeltet. Efter at have klikket på knappen, sendes den e -mail, du har skrevet.
Metode 6 af 8: Svar på Outlook -e -mails på en mobilenhed
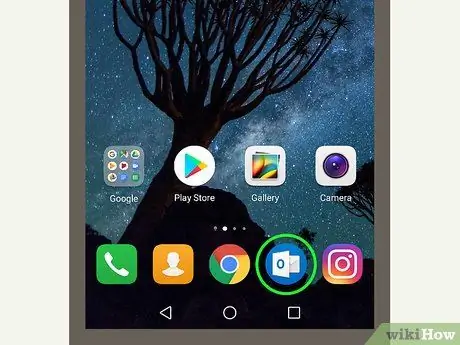
Trin 1. Åbn Outlook -appen
Tryk på Outlook -appikonet, der ligner en hvid konvolut foran en mørkeblå baggrund. Dette åbner Outlook -indbakken.
Hvis du ikke er logget ind på din Outlook -konto, skal du indtaste din e -mail -adresse og adgangskode, før du fortsætter
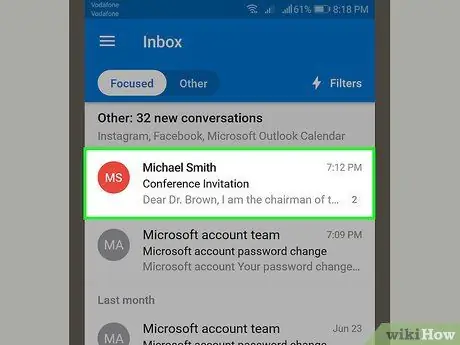
Trin 2. Vælg e -mailen
Tryk på den mail, du vil besvare for at åbne den.
Du skal muligvis trykke på fanen Andet øverst på skærmen for at finde den e -mail, du vil besvare.
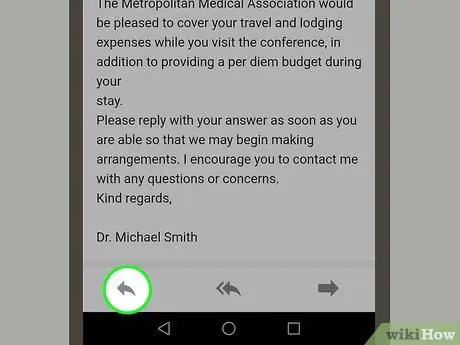
Trin 3. Tryk på knappen Svar
Det er nederst på skærmen. Når du har trykket på knappen, vises et tekstfelt på skærmen. Du kan bruge dette tekstfelt til at skrive og e -maile til den sidste person, der har sendt dig en e -mail.
Du kan også besvare en e -mail til alle, der er en del af e -mail -samtalen, ved at trykke på knappen ⋯ som er øverst til højre i e -mailen og derefter trykker på Svar alle.
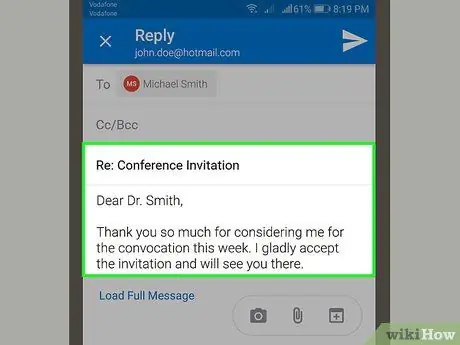
Trin 4. Skriv dit svar
Indtast et svar på den e -mail, du modtager.
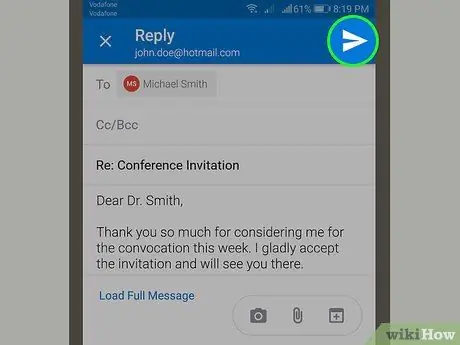
Trin 5. Tryk på den pilformede "Send" -knap
Denne knap er formet som et papirfly, der har en blå farve og er nederst til højre i tekstfeltet. Efter at have trykket på knappen, sendes e -mailen.
Metode 7 af 8: Besvarelse af Apple Mail på en computer
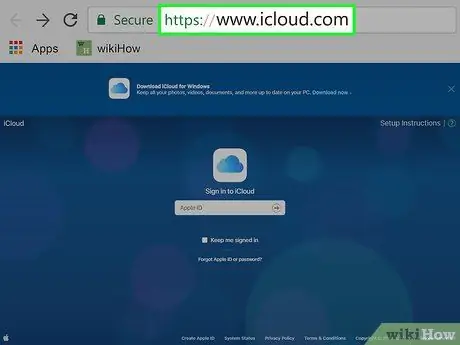
Trin 1. Åbn iCloud -webstedet
Besøg https://www.icloud.com/ for at gå til iCloud-login-siden.
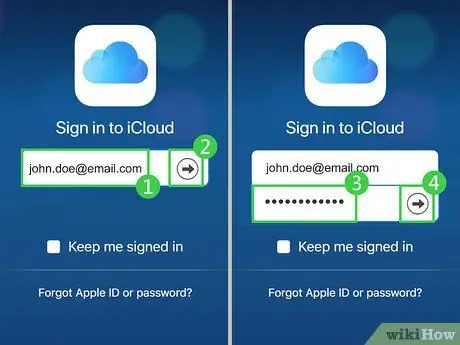
Trin 2. Log ind på iCloud -konto
Indtast din Apple ID -e -mail -adresse og adgangskode. Klik derefter på → for at åbne iCloud dashboard.
Hvis du allerede er logget ind på din iCloud -konto i din browser, behøver du ikke at gøre dette trin
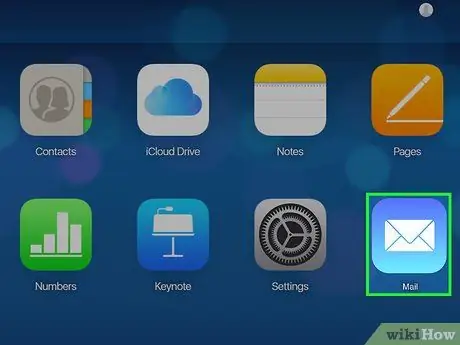
Trin 3. Klik på knappen Mail
Denne knap er et blåt ikon, der indeholder en hvid konvolut. Når du har klikket på knappen, åbnes din iCloud -indbakke.
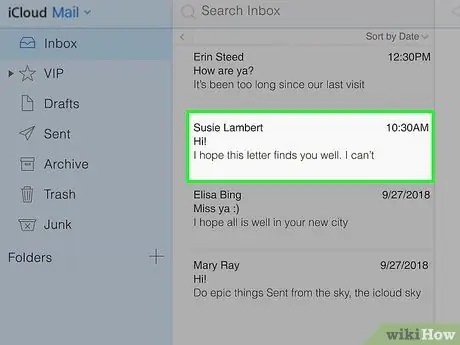
Trin 4. Vælg e -mailen
Klik på den mail, du vil besvare. Derefter åbnes e -mailen i højre side af iCloud -vinduet.
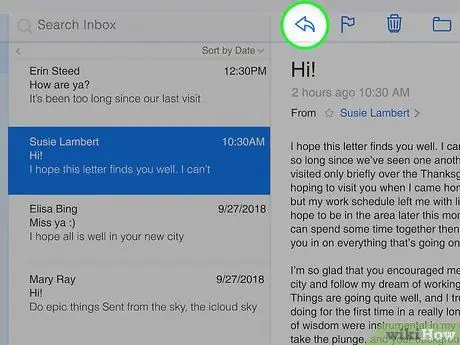
Trin 5. Klik på den pilformede "Svar" -knap
Det er øverst til højre i den e-mail, du har åbnet. Når du har klikket på knappen, vises en rullemenu på skærmen.
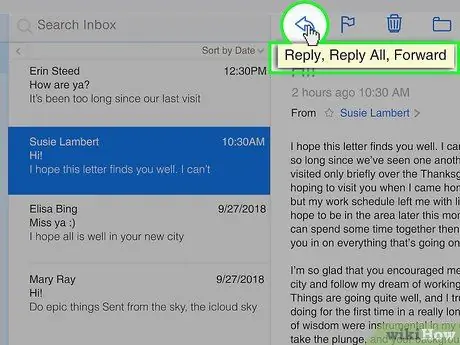
Trin 6. Klik på Svar eller Svar alle.
Begge disse muligheder findes i rullemenuen. Tryk på muligheder Svar sender et svar til en afsender, mens du vælger indstillingen Svar alle sender en mail til alle, der er en del af e -mail -samtalen. Tekstfeltet, hvor du skriver meddelelsen, vises på skærmen.
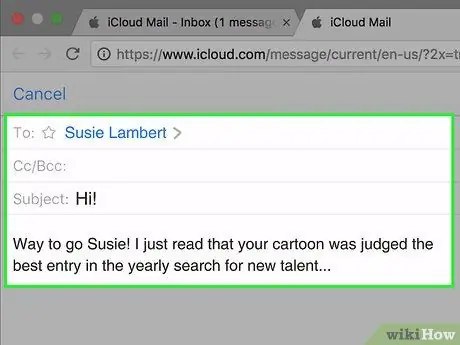
Trin 7. Skriv dit svar
Indtast det svar, du vil sende til e -mail -afsenderen.
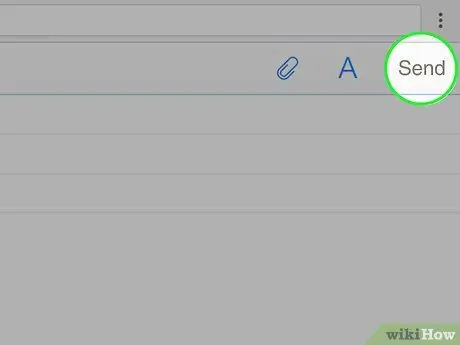
Trin 8. Klik på knappen Send
Det er i øverste højre side af e-mail-vinduet. Efter at have klikket på knappen, sendes den e -mail, du har skrevet.
Metode 8 af 8: Svar til Apple Mail på iPhone
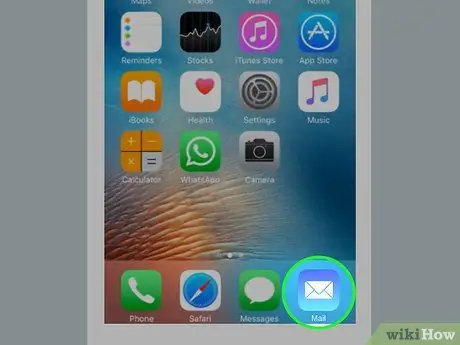
Trin 1. Åbn Apple Mail
Tryk på Apple Mail -ikonet, der ligner en hvid konvolut foran en lyseblå baggrund. Dette åbner Apple Mail -appen.
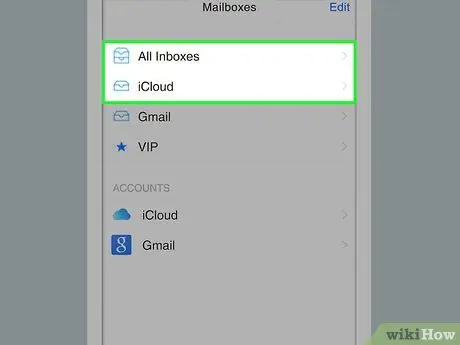
Trin 2. Tryk på Postkasse
Det er øverst på skærmen. Når du har trykket på denne knap, åbnes indbakken.
- Hvis Apple Mail åbner postkassesiden automatisk, skal du springe dette trin over.
- Hvis du har flere e-mailudbydere installeret i Apple Mail-appen, skal du muligvis trykke på den pilformede "Tilbage" -knap i øverste venstre hjørne af skærmen og vælge den e-mailtjeneste, der indeholder den ønskede e-mail.
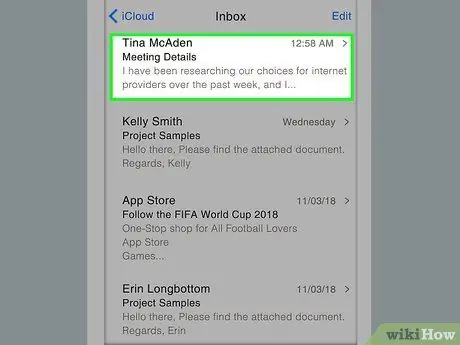
Trin 3. Vælg e -mailen
Tryk på den mail, du vil besvare for at åbne den.
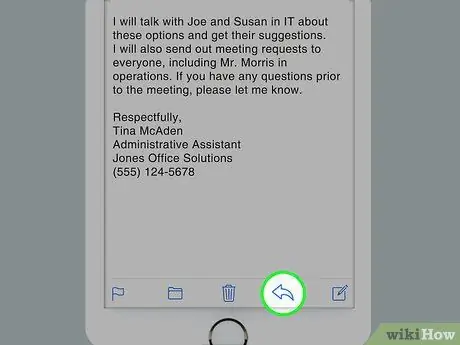
Trin 4. Tryk på den pilformede "Svar" -knap
Denne knap er en pil, der vender tilbage og er nederst på skærmen. Når du har trykket på knappen, vises en pop op-menu på skærmen.
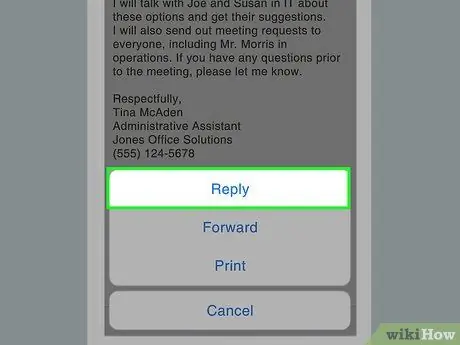
Trin 5. Tryk på knappen Svar eller Svar alle.
Begge disse muligheder er i pop op-menuen. Tryk på muligheder Svar sender et svar til en afsender, mens du vælger indstillingen Svar alle sender en mail til alle, der er en del af e -mail -samtalen.
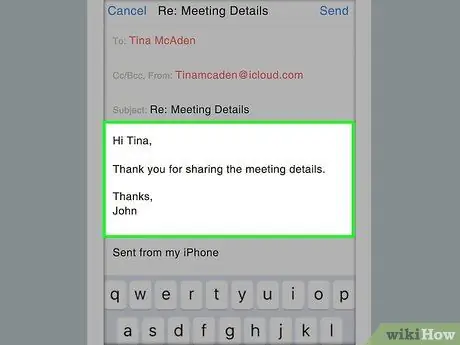
Trin 6. Skriv dit svar
Indtast et svar på den e -mail, du modtager.
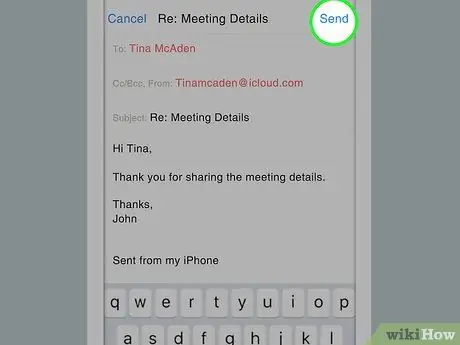
Trin 7. Tryk på Send
Det er i øverste højre hjørne af skærmen. Når du har trykket på knappen, bliver dit svar sendt.







