Vil du oprette en pæn og overskuelig tidslinje i et tekstbehandlingsprogram? Microsoft Word gør det let for dig at oprette en tidslinje i appen. Følg denne vejledning for at komme i gang.
Trin
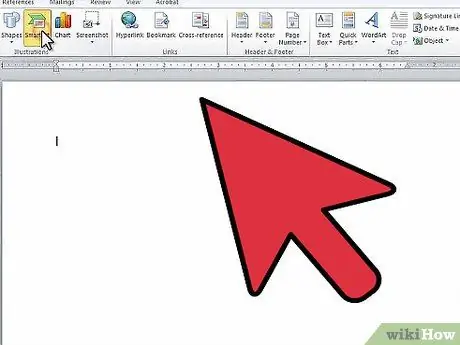
Trin 1. Åbn Microsoft Word
Klik på "Indsæt" og derefter på "SmartArt" i topmenuen.
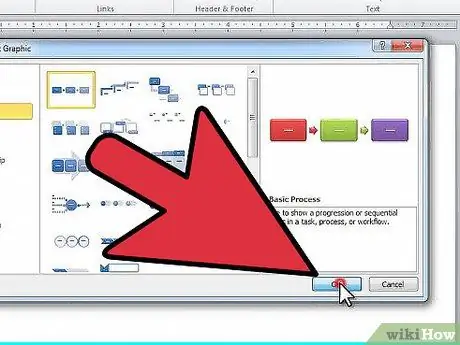
Trin 2. Vælg "Process" i venstre kolonne, og vælg den struktur, du vil bruge
Klik på "OK".
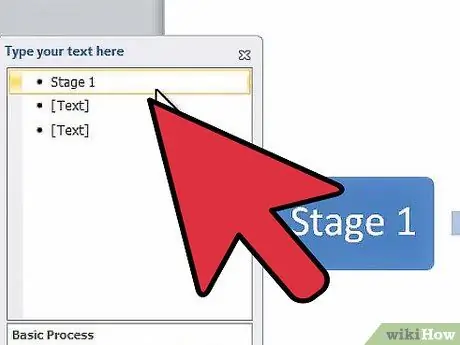
Trin 3. I det panel, der vises, skal du klikke på den første kugle for at redigere den første post
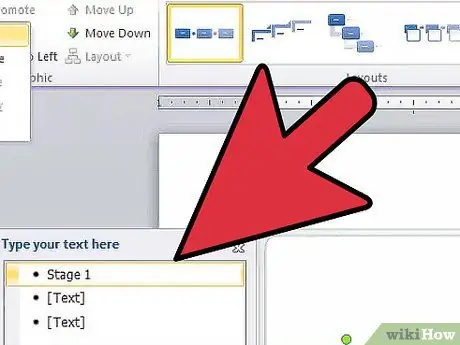
Trin 4. Hvis du vil tilføje en ekstra firkant, skal du klikke på "Tilføj form" i redigeringsmenuen i SmartArt Tools øverst på skærmen
Du kan også klikke på slutningen af boksen, hvor du vil have det, og trykke på Enter. For at slette en boks skal du slette al teksten i boksen og trykke på "Tilbage" for at slette boksen helt.
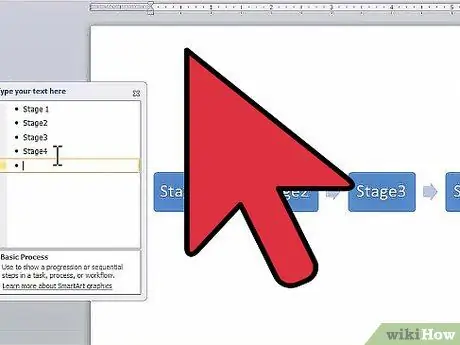
Trin 5. Indtast alle poster, indtil din tidslinje er færdig
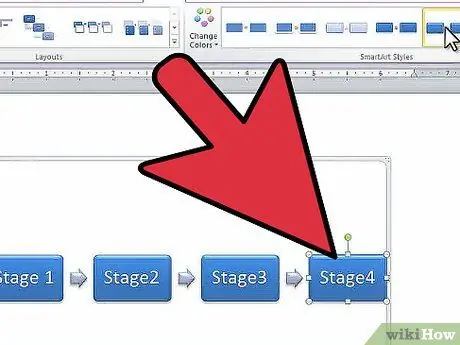
Trin 6. Hvis du vil ændre boksens design, skal du se på designet i "SmartArt Styles" i redigeringsmenuen i SmartArt Tools og vælge det design, du kan lide
Du kan vælge ethvert design-fra firkanter til enkle understregninger til tredimensionelle firkanter.







