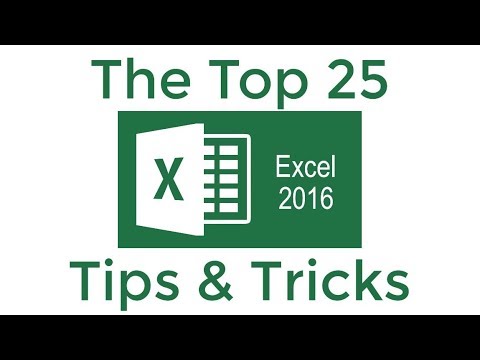Denne wikiHow lærer dig, hvordan du konfigurerer og udskriver en skabelon til en eller flere etiketter ved hjælp af Microsoft Word.
Trin
Metode 1 af 2: Udskrivning af en etiket eller et ark af den samme etiket

Trin 1. Tag den etiket, der skal udskrives
Etiketter findes i flere størrelser afhængigt af dine behov, fra almindelig størrelse, nr. 10 konvolutter til lovlige størrelser og cd -omslag. Få den etiket, der passer bedst til dine behov.

Trin 2. Opret et nyt Microsoft Word -dokument
Dobbeltklik på den blå applikation med bogstavet " W", og dobbeltklik derefter Tomt dokument"øverst til venstre i det åbne vindue.

Trin 3. Klik på fanen Udsendelser
Det er placeret øverst i vinduet.

Trin 4. Klik på Etiketter under menuen "Opret"
Det er til venstre på værktøjslinjen.
Klik på, når du bliver bedt om det Okay for at give Microsoft Word adgang til din adresseliste.

Trin 5. Tilføj tekst i etiketten
Gør dette ved at indtaste modtagerens adresse, navn, cd -etiket osv. I feltet Leveringsadresse eller klik på adresselisteikonet i højre side af kolonnen, vælg modtagerens navn og klik Indsæt.

Trin 6. Klik på skrifttyper…
Gennem dialogboksen kan du indstille etikettens udseende ved at vælge type, størrelse, farve og skrifttypestil.

Trin 7. Skift tekstetiketten, og klik på OK

Trin 8. Klik på Indstillinger…
Det er placeret i Etiket fra dialogboksen.

Trin 9. Klik på alternativknappen ud for din printertype

Trin 10. Klik på rullemenuen "Mærk produkter"

Trin 11. Vælg en etiketproducent
Hvis producenten ikke er angivet, skal du kigge efter dimensioner og mængde pr. Ark på emballagemærkaten. Med disse oplysninger kan du vælge et andet tilsvarende produkt

Trin 12. Klik på rullemenuen "Produktnummer"

Trin 13. Klik på din etikets produktnummer
Nummeret kan ses på emballagen.

Trin 14. Klik på OK

Trin 15. Vælg antallet af etiketter, der skal udskrives
- Klik på Hele siden af samme etiket for at udskrive en hel side.
- Klik på Enkelt mærke, indtast derefter rækker og kolonner på det etiketark, der skal udskrives.

Trin 16. Indsæt en tom etiket i printeren
Sørg for at placere den korrekt i henhold til printerindstillingerne.

Trin 17. Klik på Udskriv…
Sørg for, at den udskrevne etiket ser ud, som du vil have den til at se ud

Trin 18. Klik på Udskriv
Din etiket udskrives.
Klik på Fil på menulinjen, og klik på Gemme hvis du vil gemme denne etiketskabelon til fremtidig brug.
Metode 2 af 2: Udskrivning af etiketter fra adresseliste

Trin 1. Tag den etiket, der skal udskrives
Etiketter findes i flere størrelser afhængigt af dine behov, fra almindelig størrelse, nr. 10 konvolutter til lovlige størrelser og cd -omslag. Få den etiket, der passer bedst til dine behov.

Trin 2. Udarbejd en liste med adresser
Word kan hente navne og adresser fra Excel -regneark, Access -databaser, Outlook -adresselister eller på en Mac, Apple -adresselister eller FileMaker Pro -databaser. Du kan også indtaste en ny liste over adresser under denne proces, hvis det er nødvendigt.

Trin 3. Opret et nyt Microsoft Word -dokument
Dobbeltklik på den blå applikation med bogstavet " W", og dobbeltklik derefter Tomt dokument"øverst til venstre i det åbne vindue.

Trin 4. Klik på fanen Udsendelser
Det er placeret øverst i vinduet.

Trin 5. Klik på Start mailfletning derefter Etiketter….
Det er til venstre på værktøjslinjen.
Klik på, når du bliver bedt om det Okay for at give Microsoft Word adgang til din adresseliste.

Trin 6. Klik på alternativknappen ud for din printertype

Trin 7. Klik på rullemenuen "Mærk produkter"

Trin 8. Vælg en etiketproducent
Hvis producenten ikke er angivet, skal du kigge efter dimensioner og mængde pr. Ark på emballagemærkaten. Med disse oplysninger kan du vælge et andet tilsvarende produkt

Trin 9. Klik på rullemenuen "Produktnummer"

Trin 10. Klik på din etikets produktnummer
Nummeret kan ses på emballagen.

Trin 11. Klik på OK

Trin 12. Klik på Vælg modtagere…
Det er til venstre på værktøjslinjen.

Trin 13. Vælg din adresseliste
Klik på den kildeadresse, du vil medtage i etiketten.
- Hvis du vil oprette en ny liste, skal du klikke på Opret en ny liste ….
- Hvis du ikke vil oprette etiketter til hele adresselisten, skal du klikke på Rediger modtagerliste og vælg den adresse, du vil medtage.

Trin 14. Klik på Adresseblok
På en Mac skal du klikke på linjen over den første etiket, og derefter klikke på Indsæt fletningsfelt, vælg derefter den kolonne, du vil inkludere, f.eks. "Fornavn". Gentag denne proces for hver kolonne, du vil inkludere, tilføj mellemrum og adresseformatering, hvis det er nødvendigt.

Trin 15. Vælg de elementer, du vil inkludere i etiketten
For eksempel formatet på navnet, virksomheden, navnet osv.

Trin 16. Klik på OK

Trin 17. Klik på Opdater etiketter
Formen er et ikon på værktøjslinjen med et grønt "opdater" -symbol.

Trin 18. Klik på Preview Results på værktøjslinjen
Sørg for, at den udskrevne etiket ser ud, som du vil have den til at se ud.

Trin 19. Indsæt en tom etiket i printeren
Sørg for at placere den korrekt i henhold til printerindstillingerne.

Trin 20. Klik på Udfør og flet og Udskriv dokumenter….
Det er på højre side af værktøjslinjen.

Trin 21. Klik på Udskriv
Din etiket udskrives.