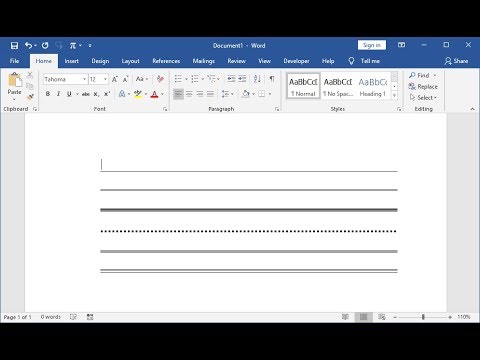Denne wikiHow lærer dig, hvordan du installerer Microsoft Word -opdateringer på en Windows- eller MacOS -computer.
Trin
Metode 1 af 2: På Windows -computer

Trin 1. Klik på knappen

Det er normalt i nederste venstre hjørne af skærmen.

Trin 2. Klik på Alle apps

Trin 3. Stryg skærmen, og klik på Microsoft Office

Trin 4. Klik på Microsoft Word
Navnet på programmet kan være forskelligt afhængigt af den version af Word, der kører på computeren.

Trin 5. Klik på menuen Filer
Det er i øverste venstre hjørne af skærmen.

Trin 6. Klik på Konti
Det er nederst i venstre kolonne.

Trin 7. Klik på Opdateringsindstillinger
Denne mulighed er ved siden af "Kontoropdateringer".

Trin 8. Klik på Opdater nu
Windows vil søge efter opdateringer til Microsoft Word på internettet. Hvis den findes, downloades og installeres opdateringen.

Trin 9. Aktiver funktionen Automatiske opdateringer
Følg disse trin for at sikre, at Windows automatisk opdaterer Word og andre Microsoft -programmer i fremtiden:
-
Klik på knappen

Windowsstart -
Klik på

Windowssettings - Klik på " Opdateringer og sikkerhed ”.
- Klik på Avancerede indstillinger i afsnittet "Opdater indstillinger".
- Marker feltet ud for "Giv mig opdateringer til andre Microsoft -produkter, når jeg opdaterer Windows".
Metode 2 af 2: På MacOS -computer

Trin 1. Åbn Microsoft Word på computeren
Normalt kan du finde dette program i Ansøgninger ”Eller Launchpad.

Trin 2. Klik på menuen Hjælp
Denne menu er øverst på skærmen.

Trin 3. Klik på Check for Updates
Et værktøj med navnet "Microsoft AutoUpdate" åbnes.
Hvis du ikke kan se dette værktøj, skal du besøge https://support.microsoft.com/en-us/help/3133674 for at installere det. Rul til bunden af siden, og klik på linket under afsnittet "Microsoft Download Center" for at downloade værktøjssættet

Trin 4. Vælg installationsmetoden til opdatering
- For at tillade, at AutoUpdate -funktionen automatisk administrerer opdateringer til Word og andre Office -produkter, skal du vælge " Automatisk download "og" Installere " Hvis du bare vil administrere opdateringer selv, uden at instruere din computer i at downloade opdateringer automatisk, skal du vælge " Kontroller automatisk ”.
- Hvis du vil holde Word opdateret, skal du vælge " Kontroller manuelt ”.

Trin 5. Klik på Check for Updates
Hvis der findes en Microsoft Word -opdatering, bliver du taget til et websted med instruktioner om, hvordan opdateringen skal anvendes.