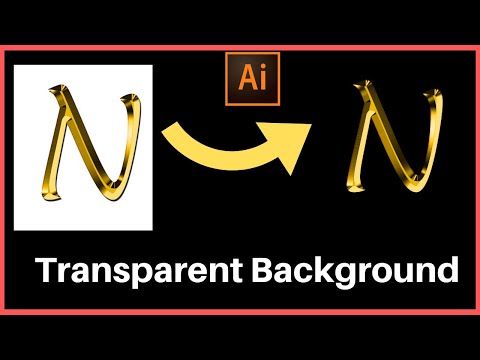Denne wikiHow lærer dig, hvordan du udskriver Avery -etiketter i Microsoft Word til Windows- eller Mac -computere. Bemærk, at Avery stopper med at udvikle tilføjelsen til Avery Wizard i Microsoft Word. Du kan dog stadig downloade Avery -skabeloner fra webstedet og udskrive dem i Microsoft Word.
Trin
Metode 1 af 2: Brug af Avery Wizard-tilføjelser

Trin 1. Åbn Microsoft Word
Dette softwareikon er et hvidt "W" foran en blå boks.

Trin 2. Klik på Tomt dokument
Opret et nyt dokument ved at klikke på indstillingen "Tomt dokument", når Microsoft Word starter.

Trin 3. Klik på fanen Udsendelser
Denne fane er øverst i Microsoft Word -vinduet.

Trin 4. Klik på indstillingen Etiketter
Dette indstillingsikon er i form af to små ark papir og er i kategorien "Opret". Hvis du klikker på det, åbnes vinduet "Konvolutter og etiketter".

Trin 5. Klik på knappen Indstillinger
Det er nederst i vinduet "Konvolutter og etiketter". Hvis du klikker på det, åbnes vinduet "Etiketindstillinger".

Trin 6. Klik på rullelisten "Etiketleverandører", og vælg indstillingen "Avery"
Klik på rullemenuen, og vælg en tilgængelig Avery-indstilling, f.eks. "Avery A4/A5" eller en anden mulighed.
På en Mac hedder denne rulleliste "Label Products"

Trin 7. Vælg etiketten produktnummer, og klik på knappen OK
Klik på det produktnummer, der matcher det etiketark, du vil udskrive. Du kan finde produktnummeret på Avery -etiketten.

Trin 8. Udfyld etiketterne
Afhængigt af den anvendte etiket kan nogle etiketter have tomme områder, der kan skrives med visse oplysninger, f.eks. Firmanavn, for- og efternavn, telefonnummer og så videre. Indtast de korrekte oplysninger på hver etiket på papiret.

Trin 9. Klik på Fil
Denne fane er øverst i Microsoft Word -vinduet.

Trin 10. Klik på knappen Udskriv
Denne mulighed er i menuen "Filer". Hvis du har blankt etiketpapir, skal du lægge papiret i printerens papirbakke, før det udskrives.
Metode 2 af 2: Downloadning af Microsoft Word -skabeloner fra Avery -webstedet

Trin 1. Åbn https://www.avery.com/templates i din browser
Åbn skabeloner -siden på Avery -webstedet i din foretrukne browser. Avery leverer forskellige skabeloner, som du kan downloade til Microsoft Word.

Trin 2. Vælg en produktkategori
Der er mange produktkategorier, du kan vælge imellem, herunder "Adresse- og forsendelsesetiketter", "Visitkort" samt "CD/DVD" -etiketter. Klik på den produktkategori, der svarer til den type etiketark, du har.

Trin 3. Klik på den ønskede skabelon
Der er forskellige skabeloner, som du kan vælge imellem i hver kategori. Klik på den etiket, der matcher dit etiketark.
Hvis du har et produktnummer, skal du skrive det i søgelinjen for at finde den rigtige etiket

Trin 4. Klik på Microsoft Word -ikonet, der er under teksten "Vælg din software nedenfor"
Under afsnittet "Download tomme skabeloner" vil du se flere software -ikoner. Klik på Microsoft Word -ikonet for at vælge det.
Bemærk, at den downloadede skabelon fungerer til alle versioner af Microsoft Word

Trin 5. Klik på knappen Download skabelon
Denne knap er grøn og vises, når du klikker på Microsoft Word -ikonet.
Du kan muligvis se to downloadknapper til stående og liggende retning

Trin 6. Log ind, eller opret en Avery -konto
Hvis du allerede har en Avery -konto, skal du indtaste din e -mail -adresse og adgangskode i afsnittet "Log ind". Hvis du ikke har en Avery -konto, skal du indtaste de nødvendige oplysninger i afsnittet "Opret konto". Efter at have logget ind på din konto, downloades skabelonen automatisk.
Du kan også downloade som gæst ved at indtaste din e -mail -adresse og for- og efternavn i den tredje boks

Trin 7. Højreklik på skabelonen
Normalt kan den downloadede fil findes i mappen "Download". Når du højreklikker på skabelonfilen, vil du se en menu på skærmen.
På en Mac med en pegefelt eller Magic Mouse, der ikke har en højrekliksknap, skal du klikke med begge fingre for at højreklikke

Trin 8. Klik på Åbn med
Denne indstilling er i menuen, der vises på skærmen. Dette viser en liste over programmer, der kan åbne skabelonfilen.

Trin 9. Klik på Microsoft Word
Microsoft Word installeret på computeren vises i undermenuen. Hvis du klikker på den, åbnes skabelonen i Microsoft Word.

Trin 10. Udfyld etiketarket
Hver etiket har et tomt mellemrum, der kan skrives med specifikke oplysninger, f.eks. Firmanavn, for- og efternavn, telefonnummer og så videre. Indtast de korrekte oplysninger på hver etiket på papiret.

Trin 11. Klik på Fil
Denne fane er øverst i Microsoft Word -vinduet.

Trin 12. Klik på knappen Udskriv
Denne mulighed er i menuen "Filer". Hvis du har blanke etiketark, skal du placere dem i printerens papirbakke, før du udskriver dem.