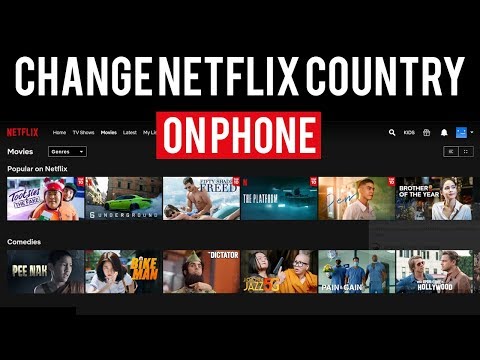Adobe Illustrator er et populært grafikredigeringsprogram og er tilgængeligt til Windows- og Mac -computere. Dette program giver brugerne mulighed for at oprette 3D -logoer, lagdelte billeder, til websteder og udskrevne dokumenter. Selvom Illustrator ligner Adobe Photoshop, er Illustrator også kendt for sin evne til at oprette typografi og tekstlogoer. Du kan tilføje rammer, farver og mønstre til objekter for at gøre dem mere interessante. Du kan downloade teksturdesign fra internettet, og med et par enkle trin kan du tilføje smukke teksturer til dine dokumenter. Sådan tilføjer du tekstur i Illustrator.
Trin

Trin 1. Download eller søg efter teksturer på internettet
Med søgeordet "illustrator texture" kan du finde masser af gratis teksturer. Almindeligt anvendte teksturer er savsmuld, mosaik, syninger, snavset glas og craquelure, der ligner patinaen i gips. Vælg en tekstur med en lys farve, og download den derefter til din computer.

Trin 2. Åbn Adobe Illustrator

Trin 3. Åbn et eksisterende dokument, eller opret et nyt print-/webdokument i dialogboksen, der åbnes

Trin 4. Vælg det objekt, du vil anvende teksturen på

Trin 5. Gruppér objekter, hvis du vil ændre tekstur på mere end ét objekt
Vælg de objekter, du vil gruppere, klik derefter på menuen "Objekt" i den vandrette værktøjslinje, og klik på "Gruppér".

Trin 6. Klik på menuen "Vindue" på den øverste vandrette værktøjslinje
Vælg "Gennemsigtighed" i rullemenuen. Du får vist en palet til højre for dokumentet og en rullemenu til blanding og klarhed.

Trin 7. Vælg rullemenuen til højre for klarhedsboksen, og klik derefter på Vis miniaturebilleder. "

Trin 8. Dobbeltklik på det tomme grå område ved siden af det firkantede miniaturebillede for det objekt, der vises
En uigennemsigtig maske vil blive oprettet. Dit billede kan "forsvinde", fordi klarhedsdisplayet starter fra den sorte boks, hvilket angiver, at objektet ikke er tydeligt synligt.

Trin 9. Marker den sorte boks, og klik derefter på menuen Filer på den øverste vandrette værktøjslinje

Trin 10. Stryg skærmen, og vælg derefter "Placer"
En fil explorer boks åbnes. Vælg den teksturfil, du har downloadet fra internettet. Billedet vises i en sort miniatureboks.
Et stort sløret teksturbillede vises øverst i billedet. Du kan ikke se billedet, men snarere en sort boks med guider, der lader dig flytte teksturgitteret rundt på siden. Hovedbilledteksturen ændres, når du trækker teksturbilledet

Trin 11. Eksperimenter med at flytte teksturbilledet, indtil billedet eller logoet har den ønskede tekstur

Trin 12. Klik på billedets miniaturebillede igen, når du er færdig
Du redigerer billedet igen og kan ændre andre lag.

Trin 13. Gem Adobe Illustrator -filen for at fuldføre teksturændringerne
Gentag ovenstående trin med forskellige objekter og teksturer.