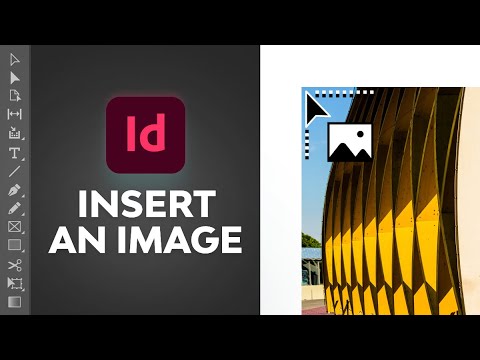At placere to fotos side om side er en ideel måde at dele "før" og "efter" fotos, sammenligne fotos og som collager på din blog eller dit websted. Du kan bruge et online fotoredigeringsprogram som PhotoJoiner eller Picisto, eller du kan bruge HTML -kodning til at placere fotos side om side på et websted som WordPress eller Blogger.
Trin
Metode 1 af 3: Brug af PhotoJoiner

Trin 1. Naviger til PhotoJoiner -webstedet på

Trin 2. Klik på "Vælg fotos", og vælg derefter det første foto, du vil bruge
Fotoet vises på skærmen i PhotoJoiner.

Trin 3. Klik på "Vælg fotos" igen, og vælg derefter det andet foto, du vil bruge
Dette foto vises til højre for det første foto.

Trin 4. Marker afkrydsningsfeltet ud for "Margin mellem billeder", hvis du vil
Denne funktion tilføjer en margen for at adskille de to fotos fra hinanden.

Trin 5. Klik på "Deltag i fotos"
De to fotos smelter sammen til et komplet billede.

Trin 6. Højreklik på fotoet og vælg "Gem billede som"

Trin 7. Navngiv dit foto, og klik derefter på "Gem"
Disse fotos ved siden af hinanden gemmes nu.
Metode 2 af 3: Brug af Picisto

Trin 1. Naviger til Picistos websted på

Trin 2. Klik på "Tilmelding" i øverste højre hjørne, og følg derefter instruktionerne på skærmen for at oprette en gratis konto
Du skal først registrere dig hos Picisto, før du blander fotos ved hjælp af denne service.

Trin 3. Klik på “Side om side” efter at have indtastet Picisto

Trin 4. Klik på "Upload/Vælg foto", klik derefter på "Gennemse" for at vælge det første foto, du vil bruge
Billeder uploades og vises på Picistos websted.
Alternativt kan du vælge at uploade fotos fra Facebook, Instagram, URL'er eller webcams

Trin 5. Klik på "Upload/Vælg foto" igen, og klik derefter på "Gennemse" for at vælge et andet foto
Dette foto vises til højre for det første foto.

Trin 6. Rul til bunden af billedet, og klik på "Afslut og gem foto"
Picisto viser en meddelelse om, at dit foto er blevet gemt.

Trin 7. Rul til bunden af billedet, og klik på "Download"

Trin 8. Vælg indstillingen for at gemme fotoet på skrivebordet
Dine fotos er nu flettet og gemt som et komplet billede.
Metode 3 af 3: Brug af HTML

Trin 1. Rediger publikationen eller blogsiden, hvor du vil have to fotos side om side

Trin 2. Indsæt de to fotos separat i blogpublikationen
Klik derefter på og træk billederne til forskellige dele af blogindlægget for at placere dem side om side.

Trin 3. Klik på "HTML" -fanen i din publikation
Dette er stedet for at kopiere koden, der gør det muligt at vise de to fotos side om side.

Trin 4. Placer markøren, hvor billederne vises side om side, og kopier derefter følgende kode:
| foto 1-1 | foto 1-2 |

Trin 5. Klik på fanen "Tekst" igen i blogpublikationen
Nu vil du se to grå firkanter placeret side om side mærket "foto 1-1" og "foto1-2".

Trin 6. Klik og træk det første foto over den grå boks mærket "foto 1-1"

Trin 7. Klik og træk det andet foto over den grå boks mærket "foto 1-2"
Hvis du har problemer med at klikke og trække fotos ind i den grå boks, skal du klikke på fanen HTML igen og erstatte “foto 1-1” og “foto 1-2” med følgende kode:. Breddeværdien kan ændres ud fra dine behov

Trin 8. Fjern "foto 1-1" og "foto 1-2" tekst fra under hvert foto
Billeder vil nu blive placeret side om side i blogindlægget.