Denne wikiHow lærer dig, hvordan du opretter og tilføjer en ny Gmail- eller Yahoo -e -mailadresse til en eksisterende Gmail- eller Yahoo -konto.
Trin
Metode 1 af 5: Oprettelse af en ny Gmail -adresse på en stationær computer

Trin 1. Åbn Gmail
Besøg https://www.gmail.com/ via en webbrowser. Derefter indlæses hovedindbakke -kontoens indbakke, hvis du allerede er logget ind på din Gmail -konto.
Hvis ikke, skal du indtaste din e -mail -adresse og adgangskode for at logge ind, før du fortsætter

Trin 2. Klik på profilikonet
Det er et profilfotoikon i øverste højre hjørne af din indbakke. Rullemenuen indlæses bagefter.
Hvis du ikke har angivet et profilbillede, vises dette ikon som det første bogstav i dit fornavn på en farvet baggrund

Trin 3. Klik på Tilføj konto
Det er i nederste venstre hjørne af rullemenuen. En ny side indlæses derefter.

Trin 4. Klik på Flere indstillinger
Dette link er i venstre side af NÆSTE den store blå.

Trin 5. Klik på Opret konto
Denne menuindstilling er tæt på Flere muligheder ”.

Trin 6. Indtast de nye kontooplysninger
Disse oplysninger omfatter:
- For-og efternavn.
- Brugernavn til den nye adresse.
- Adgangskode til den nye adresse.
- Fødselsdato.
- Køn.
- Telefonnummer.
- Den aktuelle aktive e -mail -adresse.
- Sted/land (f.eks. Indonesien)

Trin 7. Klik på Næste trin
Det er i nederste højre hjørne af kontooprettelsesafsnittet.

Trin 8. Rul gennem siden, og klik på I ENIG
Denne mulighed er nederst i Googles segment for brugsbetingelser.

Trin 9. Klik på Fortsæt til Gmail
Det er midt på siden. Den nye Gmail -adresse er nu føjet til hoved Gmail -kontoen. Du kan skifte din primære konto til en ny ved at klikke på profilikonet i øverste højre hjørne af skærmen og derefter vælge den konto, du skal bruge i rullemenuen.
Metode 2 af 5: Oprettelse af en ny Gmail -adresse via iPhone

Trin 1. Åbn Gmail
Tryk på Gmail -appikonet, der ligner en hvid konvolut med et rødt "M" på. Din e -mail -indbakke indlæses, hvis du allerede er logget ind på din Gmail -konto.
Hvis ikke, skal du indtaste din Google -e -mail -adresse og adgangskode, og derefter vælge " Log ind ”.

Trin 2. Tryk på
Det er i øverste venstre hjørne af skærmen.

Trin 3. Tryk på trekantsmenuikonet

Det er et pilikon til højre for e -mailadressen øverst på siden.

Trin 4. Vælg Administrer konti
Denne mulighed er under den konto, du tidligere har haft adgang til eller tilføjet via iPhone.

Trin 5. Tryk på Tilføj konto
Denne mulighed er nederst på siden.

Trin 6. Tryk på Google
Det er øverst på siden. Derefter indlæses Google -login -siden.
Du skal muligvis bekræfte, at Google kan bruge dine enhedsoplysninger ved at trykke på " Okay ”Inden vi fortsætter.

Trin 7. Tryk på Flere indstillinger
Det er i nederste venstre hjørne af skærmen.

Trin 8. Tryk på Opret konto
Denne mulighed er i pop-out-vinduet nær Flere muligheder ”.

Trin 9. Indtast et navn
Indtast dit fornavn i feltet "Fornavn", og dit efternavn i feltet "Efternavn".

Trin 10. Tryk på NÆSTE
Det er i nederste højre hjørne af skærmen.

Trin 11. Indtast din fødselsdato og køn
Vælg din fødselsdato i menuen " Måned ”, “ Dag ", og" år, og tryk derefter på boksen " Køn ”Og vælg et køn.

Trin 12. Tryk på NÆSTE

Trin 13. Indtast brugernavnet
Dette navn vil definere din nye e -mail -adresse.
- Skriv f.eks. Nicklebackfan123 for at oprette en "[email protected]" e -mailadresse.
- Hvis det indtastede navn allerede er taget af en anden bruger, bliver du bedt om at skrive et andet navn efter at have trykket på “ NÆSTE ”.

Trin 14. Tryk på NÆSTE

Trin 15. Opret en adgangskode
Indtast adgangskoden i feltet "Opret adgangskode", og indtast den samme adgangskode i feltet "Bekræft adgangskode".

Trin 16. Tryk på NÆSTE

Trin 17. Tilføj et telefonnummer
Indtast et nummer i feltet "Telefonnummer". Du kan også trykke på " Springe ”I nederste venstre hjørne af skærmen, hvis du ikke vil føje et telefonnummer til din Gmail-konto.
Hvis du har tilføjet et nummer, skal du bekræfte det ved at indtaste den kode, som Google sender til enhedens messaging -app (Beskeder) på den næste side

Trin 18. Tryk på NÆSTE

Trin 19. Tryk på I ENIG
Denne mulighed er nederst på siden.

Trin 20. Tryk på NÆSTE
Denne mulighed er nederst på skærmen. Den nye konto føjes til Gmail -appen, og du logges ind på kontoen. Du kan til enhver tid få adgang til den ved at trykke på ☰ ”Og tryk på profilindsatsen (normalt er dette det første bogstav i fornavnet på en farvet baggrund).
Metode 3 af 5: Oprettelse af en ny Gmail -adresse via Android -enhed

Trin 1. Åbn meddelelseslinjen
Stryg nedad fra toppen af skærmen for at åbne den. Du kan se vinduet med ikonerne i det.

Trin 2. Åbn menuen for enhedsindstillinger eller "Indstillinger"

Tryk på tandhjulsikonet på meddelelseslinjen. Det er normalt i øverste højre hjørne af baren.

Trin 3. Rul ned, og tryk på Konti
Denne indstilling er i midten af indstillingsmenuen eller siden "Indstillinger".

Trin 4. Tryk på Tilføj konto
Denne mulighed er nederst på skærmen.

Trin 5. Tryk på Google
Det er øverst på siden. Derefter indlæses Gmail -login -siden.

Trin 6. Tryk på Eller opret en ny konto
Dette link er nederst på siden. Du vil blive taget til siden for oprettelse af konto derefter.

Trin 7. Indtast dit navn
Indtast dit fornavn i feltet "Fornavn", og dit efternavn i feltet "Efternavn".

Trin 8. Tryk på NÆSTE
Det er i midten af skærmen eller på enhedens tastatur.

Trin 9. Indtast din fødselsdato og køn
Vælg din fødselsdato i menuen " Måned ”, “ Dag ", og" år, og tryk derefter på boksen " Køn ”Og vælg et køn.

Trin 10. Tryk på NÆSTE

Trin 11. Indtast brugernavnet
Dette navn definerer din nye e -mail -adresse.
- Skriv f.eks. Illbeback for at oprette en "[email protected]" adresse.
- Hvis det indtastede navn allerede er taget af en anden bruger, bliver du bedt om at skrive et andet navn efter at have trykket på “ NÆSTE ”.

Trin 12. Tryk på NÆSTE

Trin 13. Opret en adgangskode
Indtast adgangskoden i feltet "Opret adgangskode", og indtast den samme adgangskode i feltet "Bekræft adgangskode".

Trin 14. Tryk på NÆSTE

Trin 15. Tilføj et telefonnummer
Indtast et nummer i feltet "Telefonnummer". Du kan også trykke på " Springe ”I nederste venstre hjørne af skærmen, hvis du ikke vil føje et telefonnummer til din Gmail-konto.
Hvis du har tilføjet et nummer, skal du bekræfte det ved at indtaste den kode, som Google sender til enhedens messaging -app (Beskeder) på den næste side

Trin 16. Tryk på NÆSTE

Trin 17. Tryk på I ENIG
Det er nederst på siden.

Trin 18. Tryk på NÆSTE
Denne mulighed er nederst på siden. Kontoen tilføjes til siden "Konti" på enheden. Bortset fra det tilføjes der også en ny konto til Gmail -appen, men hvis du ikke allerede har gjort det, kan du tilføje en konto til appen ved at trykke på " ☰ ”I programvinduet, vælg
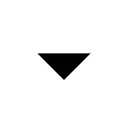
røre ved " Administrer konti ", vælg" Tilføj konto ”, Og log ind på den nye konto.
Metode 4 af 5: Oprettelse af en Yahoo! Ny på stationære computere

Trin 1. Åbn Yahoo
Besøg https://www.yahoo.com/ i en browser. Du vil blive taget til hovedsiden Yahoo siden.
Hvis du ikke er logget ind på din Yahoo -konto, skal du klikke på " Log ind ”I øverste højre hjørne af skærmen, og indtast derefter din Yahoo-e-mail-adresse og adgangskode.

Trin 2. Klik på Mail
Det er i øverste højre hjørne af Yahoo-hovedsiden. Din Yahoo -indbakke indlæses bagefter.

Trin 3. Vælg Indstillinger
Det er i øverste højre hjørne af siden. Rullemenuen indlæses bagefter.
Hvis du ikke kan se indstillingen " Indstillinger, klik på knappen " Et klik væk fra din opgraderede indbakke ”I blåt i nederste venstre hjørne af din indbakke for først at skifte til den nye mailvisning.

Trin 4. Klik på Flere indstillinger
Denne mulighed er nederst i rullemenuen. Indstillingsmenusiden eller "Indstillinger" åbnes derefter.

Trin 5. Klik på fanen Postkasser
Denne fane er yderst til venstre på siden.

Trin 6. Klik

til højre for overskriften "E -mail alias".
Det er midt på siden.

Trin 7. Klik på Tilføj
Det er en blå knap under overskriften "E -mail alias". Tekstfeltet vises på højre side af siden.

Trin 8. Indtast din e -mail -adresse
Indtast den adresse, du vil bruge som Yahoo -e -mail -alias.

Trin 9. Klik på Opsætning
Det er under tekstfeltet. Et alias vil blive oprettet og tilføjet til indbakken. Beskeder sendt til dette alias vises i din primære e -mail -indbakke.
Hvis den valgte adresse er hentet, bliver du bedt om at vælge en anden adresse
Metode 5 af 5: Oprettelse af en ny Yahoo -e -mail -adresse på en mobilenhed

Trin 1. Åbn Yahoo Mail
Tryk på Yahoo Mail -appikonet, der ligner en lilla boks med en hvid konvolut og ordene "Yahoo!".
Hvis du ikke er logget ind på din konto, skal du indtaste din e -mail -adresse og adgangskode og derefter vælge " Log ind ”.

Trin 2. Tryk på
Det er i øverste venstre hjørne af skærmen.

Trin 3. Tryk på Administrer konti
Det er øverst i menuen.

Trin 4. Tryk på Tilføj konto
Denne mulighed er under hovedkontonavnet.

Trin 5. Tryk på Tilmeld
Dette link er nederst på skærmen.

Trin 6. Indtast de nye kontooplysninger
Udfyld felterne på denne side med følgende oplysninger:
- For-og efternavn.
- Ny email adresse.
- Nyt kodeord.
- Kontakt nummer.
- Fødselsdato.
- Køn (valgfrit)

Trin 7. Tryk på Fortsæt
Denne mulighed er nederst på skærmen.

Trin 8. Tryk på Send mig en kontonøgle
Herefter sender Yahoo en besked til det telefonnummer, du har indtastet, så du kan bekræfte din konto.
Du kan også vælge " Ring til mig med en kontonøgle ”Hvis enheden ikke kan modtage korte beskeder.

Trin 9. Åbn den korte besked fra Yahoo
Beskeder gemmes i enhedens meddelelsesapp (Beskeder) og sendes fra et sekscifret telefonnummer og læser "[nummer] er din Yahoo-kontonøgle".
Sørg for, at Yahoo -appen ikke er lukket, når du tjekker meddelelser

Trin 10. Indtast koden
Indtast den femcifrede kode i tekstfeltet i midten af skærmen.

Trin 11. Tryk på Bekræft
Det er nederst på skærmen. Hvis posten matcher koden sendt af Yahoo, oprettes en konto.

Trin 12. Tryk på Lad os komme i gang for at få adgang til kontoen
På dette tidspunkt har du en ny Yahoo -e -mailadresse ud over din hovedadresse.







