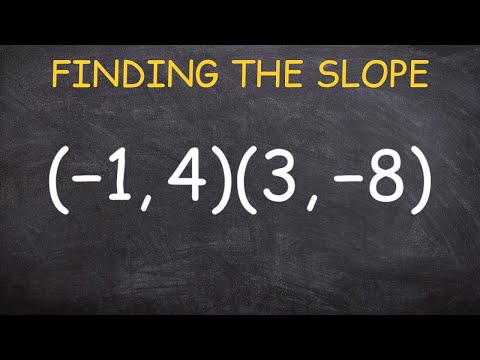Denne wikiHow lærer dig, hvordan du åbner eller udskriver indholdet i en adgangskodebeskyttet PDF -fil. Der er to typer beskyttede PDF-filer: brugerlåst (du skal indtaste brugeradgangskode for at kunne se indhold) og ejerlåst (du har brug for ejeradgangskode for at kopiere, udskrive eller ændre indhold). Selvom du ikke kan åbne adgangskodebeskyttede PDF-filer, kan du få adgang til ejerlåste PDF-filer, hvis adgangskoder kan blive glemt ved hjælp af Google Chrome. Hvis du vil fjerne en kendt brugers adgangskode fra en PDF -fil, kan du også bruge Google Chrome. Alternativt kan du også bruge Soda PDF eller Adobe Acrobat Pro.
Trin
Metode 1 af 3: Brug af Google Chrome

Trin 1. Åbn

Google Chrome.
Google Chrome er den eneste browser, hvor du kan bruge udskrivningsfunktionen ("Udskriv") til at fjerne brugeradgangskoder fra PDF -filer.

Trin 2. Åbn Google Drev
Besøg https://drive.google.com/drive/ via din computers webbrowser. Siden Google Drev vises, så længe du er logget ind på din Google -konto.
Hvis ikke, klik på linket " Gå til Drive ”Og indtast kontoens e -mail -adresse og adgangskode.

Trin 3. Klik og træk PDF -filen ind i vinduet Google Drev
Filen tilføjes bagefter til Google Drev.
Du kan også klikke på " Ny "I øverste højre hjørne af vinduet Google Drev skal du vælge" Fil upload ”, Vælg PDF -filen, og klik på knappen“ Okay ”For at uploade den.

Trin 4. Dobbeltklik på den PDF-fil, der er uploadet til Google Drev
Herefter åbnes PDF -filen i Google Chrome -browseren.
Hvis PDF-filen er beskyttet af en brugerlåst adgangskode, skal du indtaste adgangskoden og klikke på " Indsend ”For at se indholdet.

Trin 5. Åbn vinduet eller skærmen "Udskriv"
Når PDF -filen er åben, skal du trykke på Ctrl+P (Windows) eller Command+P (Mac). Vinduet "Udskriv" vises derefter på skærmen.

Trin 6. Klik på Skift…
Det er under overskriften "Destination" i venstre side af Chrome -vinduet. En ny menu vises derefter.

Trin 7. Klik på Gem som PDF
Denne indstilling er under sektionen "Lokale muligheder" i menuen "Vælg en destination".

Trin 8. Klik på den blå Gem -knap
Det er i øverste venstre hjørne af vinduet. Herefter downloades PDF -filen til din computer som en ubeskyttet fil. Nu kan du udskrive, redigere og kopiere tekst fra filen.
Du skal muligvis angive en gemplacering, før filen downloades
Metode 2 af 3: Brug af Soda PDF til filer med bruger-adgangskode (bruger-adgangskode)

Trin 1. Gå til Soda PDF protection remover site
Besøg https://www.sodapdf.com/unlock-pdf/ via din computers webbrowser.

Trin 2. Klik på knappen VÆLG FIL
Det er en grøn knap i højre side af siden. Derefter vises vinduet File Explorer (Windows) eller Finder (Mac).

Trin 3. Vælg PDF -filen
I det vindue, der vises i filen, skal du besøge det sted, hvor PDF -filen blev gemt, og derefter klikke på filen en gang for at vælge den.

Trin 4. Klik på Åbn
Det er i nederste højre hjørne af vinduet. Når der klikkes på, uploades den valgte PDF -fil til Soda PDF -webstedet.

Trin 5. Indtast brugeradgangskoden
Skriv det kodeord, der bruges til at åbne PDF -filen, i det tekstfelt, der vises.
Hvis du ikke kender brugerens adgangskode, kan du ikke fjerne eller fjerne beskyttelsen af PDF -filen

Trin 6. Klik på Lås op
Det er en grøn knap i bunden af kodeordfeltet. Soda PDF fjerner krypteringen fra PDF -filen.

Trin 7. Klik på VIS & DOWNLOAD I BROWSER
Det er på højre side af siden. Derefter downloades den ubeskyttede PDF -fil til din computer, så du kan åbne den uden at indtaste en adgangskode.
Du skal muligvis vælge en gemplacering eller bekræfte overførslen, før PDF -filen downloades, afhængigt af dine browserindstillinger
Metode 3 af 3: Brug af Adobe Acrobat til filer med bruger-adgangskoder (bruger-adgangskode)

Trin 1. Åbn Adobe Acrobat Pro
Dette program er en betalt version af Adobe Acrobat. Hvis du kun har Adobe Acrobat Reader, kan du ikke låse op eller afbeskytte PDF -filer med denne metode.

Trin 2. Klik på Fil
Det er i øverste venstre hjørne af vinduet (eller skærmen på en Mac). Når der klikkes på, vises en rullemenu.
Alternativt, hvis PDF -vinduet viser fanen "Nyligt set", kan du kontrollere denne fane for at se, om den ønskede fil vises på listen

Trin 3. Klik på Åbn
Hvis du vil søge efter PDF -filer på fanen eller segmentet "Nyligt set", skal du springe dette trin over.

Trin 4. Dobbeltklik på den PDF-fil, du vil åbne
Herefter åbnes PDF -filen i et Adobe Acrobat -vindue.
Du skal muligvis først vælge et nyt bibliotek (f.eks. "Desktop" eller "Documents") for at finde den ønskede PDF -fil

Trin 5. Indtast brugeradgangskoden
Indtast den adgangskode, der kræves for at åbne PDF -filen, og klik derefter på Okay ”.
Hvis du ikke kender brugerens adgangskode, kan du ikke åbne PDF -filen

Trin 6. Klik på ikonet til hængelåsen
Dette ikon vises i venstre side af skærmen under fanen "Start".

Trin 7. Klik på Tilladelsesoplysninger
Dette link vises under overskriften "Sikkerhedsindstillinger".

Trin 8. Klik på boksen Sikkerhedsmetode
Denne boks er mærket "Password Password" eller noget.

Trin 9. Vælg Ingen sikkerhed
Denne mulighed er i rullemenuen, der vises.

Trin 10. Indtast adgangskoden igen
Indtast adgangskoden til PDF -filen, og klik derefter på " Okay "to gange. Så længe den korrekte adgangskode er indtastet, har din PDF -fil ikke længere adgangskodebeskyttelse.