Denne wikiHow lærer dig, hvordan du finder en dato, der kommer før eller efter en testdato i Microsoft Excel.
Trin
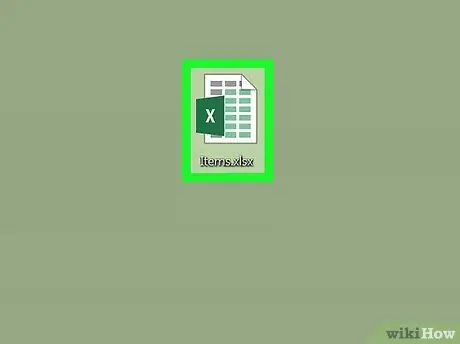
Trin 1. Åbn regnearket, der indeholder datoposter
Du kan åbne den ved at dobbeltklikke på filen på din computer eller køre Microsoft Excel (i mappen " Ansøgninger "På en Mac -computer eller segment" Alle apps "I menuen" Start "på pc'en), og vælg det ønskede regneark.
Brug denne metode til at finde ud af, hvilke datoposter der vises før eller efter den forfaldsdato, du har angivet i kolonnen
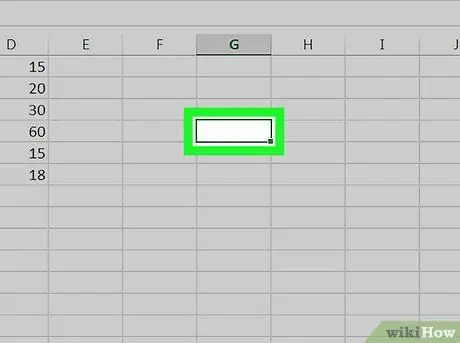
Trin 2. Klik på en tom boks
Brug boksen i en diskret position, da denne boks er valgt for at indtaste testdatoen.
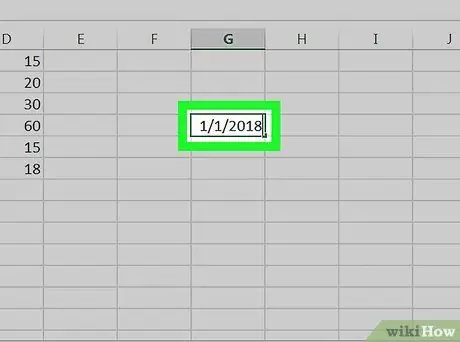
Trin 3. Indtast den dato, du vil sammenligne med andre datoer
Hvis du f.eks. Vil søge efter indtastningsdatoer før 1. januar 2018 i kolonne B, skal du skrive formlen 01-01-2018 i feltet
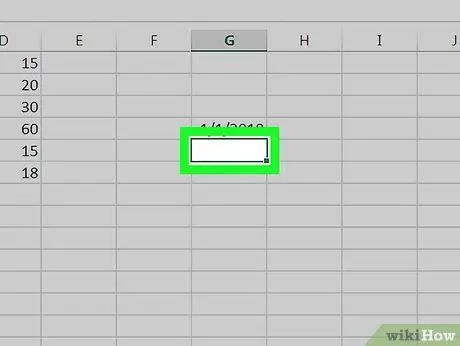
Trin 4. Klik på den tomme boks ved siden af den første datopost i kolonnen
For eksempel, hvis de poster, du vil kontrollere, er i bokse B2 til B10, skal du klikke på den tomme boks i den næste række (efter den sidste kolonne)
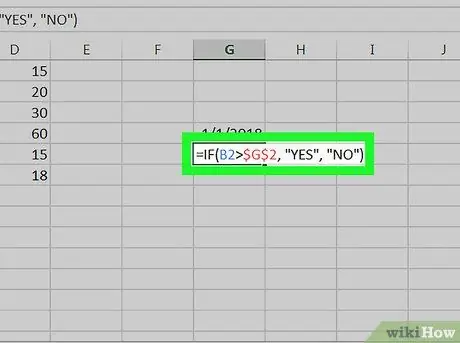
Trin 5. Indsæt "HVIS" -formlen i feltet, og tryk på Enter -tasten
Antag i dette eksempel, at den første datopost på listen er i boks B2, og testdatoen tilføjes til boks G2:
- = HVIS (B2> $ G $ 2, "JA", "NEJ").
- Hvis datoen i boks B2 ankommer efter testdatoen i boks G2, vises ordet "JA" i boksen.
- Hvis datoen i boks B2 ankommer før testdatoen i boks G2, vises ordet "NEJ" i boksen.
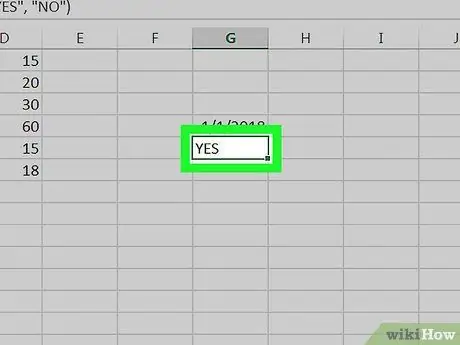
Trin 6. Klik på boksen, der indeholder formlen
Boksen vælges bagefter.
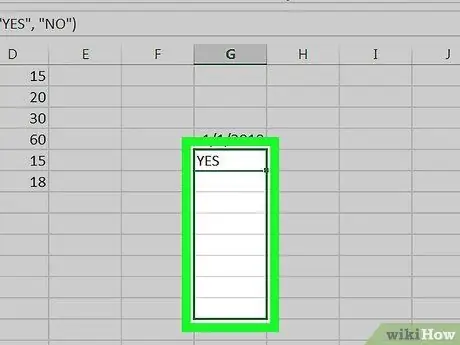
Trin 7. Træk det nederste højre hjørne af boksen til den sidste række på arket
Hver boks i kolonnen (i dette eksempel G) vil blive fyldt med en formel, der sammenligner hver datopost i datakolonnen (i dette eksempel B) med testdatoen.







