Instagram Story -indhold vises kun i 24 timer, så du kan tilføje en dato til indholdet for at vide, hvornår fotoet/videoen sidst blev brugt. Denne wikiHow lærer dig, hvordan du tilføjer den fulde dato til et Instagram Story -indlæg.
Trin
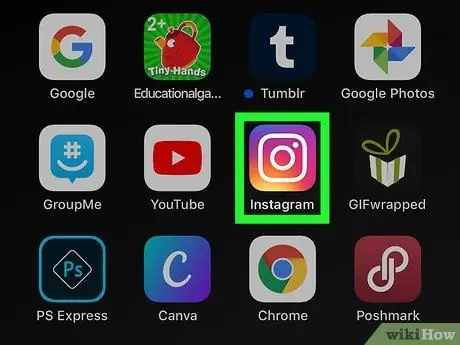
Trin 1. Åbn Instagram
Dette appikon ligner et kamera inde i en firkant med en gul til lilla gradient. Du kan finde den på startskærmen eller ved at søge efter den.
Log ind på din konto, hvis du bliver bedt om det
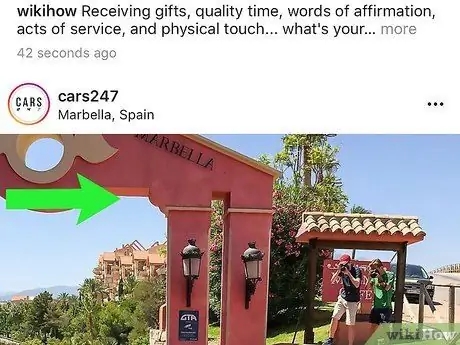
Trin 2. Stryg skærmen fra venstre mod højre for at åbne Story -kameraet
Du kan også trykke på kameraikonet i øverste venstre hjørne af skærmen.
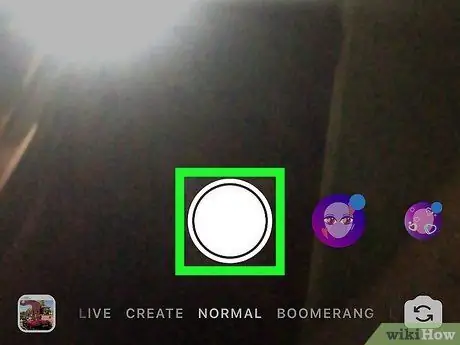
Trin 3. Tryk på cirkelknappen for at tage et nyt foto til Story
Du kan også holde knappen nede for at optage en video, vælge et billede eller en video fra enhedsgalleriet eller oprette en video med specialeffekter som f.eks. Boomerang "eller" Spole tilbage ”Nederst i kameravinduet.
- Du kan trykke på ikonet med to pile for at ændre det aktive kamera (f.eks. Fra frontkamera til bagkamera).
- Du kan også tilføje effekter til fotos og videoer ved at trykke på ansigtikonet.
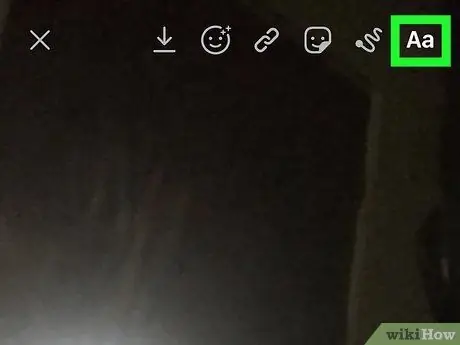
Trin 4. Tryk på ikonet Aa
Det er i øverste højre hjørne af skærmen.
Tastaturet vises fra bunden, og du kan indtaste datoen i upload
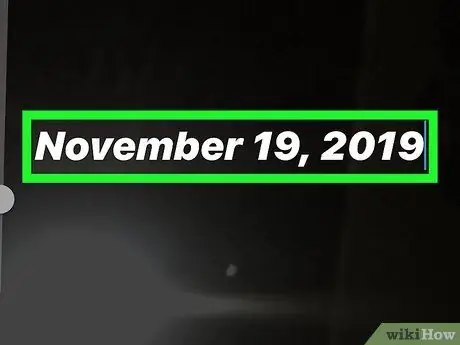
Trin 5. Indtast datoen
Du kan skrive hele månedsnavnet, så datoen vises som f.eks. "19. november 2019". Alternativt kan du også forkorte datoen til “19/11/19”.
- Når du har skrevet datoen, kan du ændre skriftstørrelsen ved at trække skyderen i venstre side af skærmen op eller ned. Du kan også ændre skrifttypefarven ved at trykke på farveindstillingerne over tastaturet og ændre skrifttypestilen eller -typen ved at vælge "Classic", "Modern", "Neon", "Skrivemaskine" og "Strong".
- Når du er færdig med at redigere skrifttypen, skal du trykke på " Færdig ”I øverste højre hjørne af skærmen.
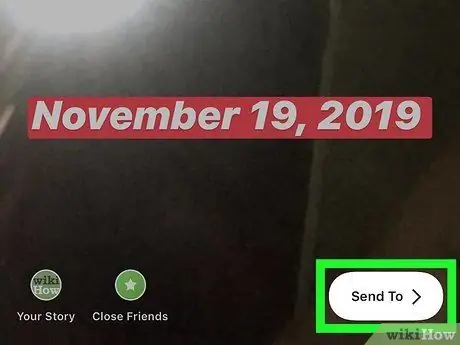
Trin 6. Tryk på Send til
Det er i nederste højre hjørne af skærmen.
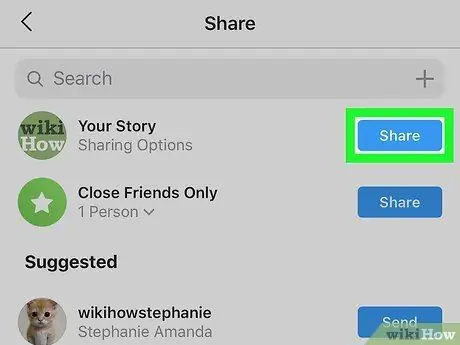
Trin 7. Tryk på Del ud for "Din historie"
Opslaget vil blive delt eller sendt til dit Instagram Story -segment og vist i 24 timer.
Tips
- Du kan tilføje det aktuelle klokkeslæt ved at trykke på klistermærket, der ligner et klapbræt med indikatoren for aktuel tid. Når du har tilføjet et klistermærke til din upload, kan du trykke let på det for at ændre urskiven.
- Du kan også trykke på klistermærket, der viser dagens navn, hvis du ikke vil vise datoen i talformat.
- Hvis du optager eller tager et indlæg til en historie med det aktuelle klistermærke til senere upload, bliver klistermærket til et dato -klistermærke.







