Kik er et nyt populært alternativ til standard tekstbeskedprogrammer. Kik kombinerer funktioner fra en række messaging -apps. Brugere kan nemt sende tekster, billeder, videoer og mere med bare et tryk på et par knapper. Plus, Kik er gratis tilgængelig til iOS, Android, Amazon og Windows mobile enheder, så få Kik nu til at begynde at oprette forbindelse til alle dine kontakter!
Trin
Del 1 af 4: Kom godt i gang med Kik
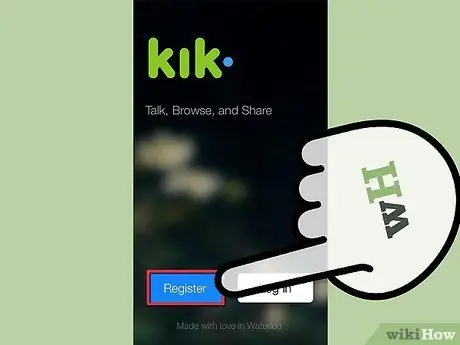
Trin 1. Registrer en konto
Start med at åbne Kik på din mobilenhed. Tryk på knappen Registrer. På skærmen Ny konto skal du udfylde dine personlige oplysninger i de relevante felter, og derefter trykke på Registrer for at åbne en konto.
Hvis du allerede har en konto, skal du bare trykke på Log ind og angive dine oplysninger
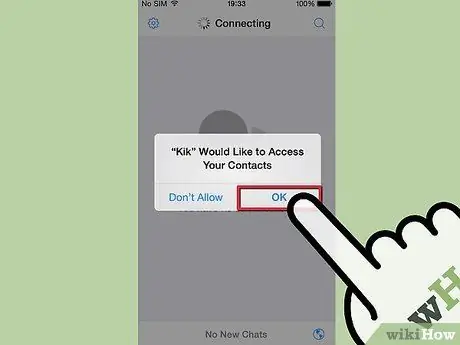
Trin 2. Søg efter Kik -brugere i dine telefonkontakter
Første gang du åbner Kik, vil programmet spørge dig, om du vil finde dine venner. Hvis du accepterer, bruger Kik navn, mobilnummer og e -mail -adresse i telefonens kontaktliste for at finde personer, du kender, har brugt Kik.
Hvis du ikke vil gøre det nu, skal du ikke bekymre dig, for du kan gøre det senere ved at trykke på tandhjulsikonet på hovedskærmen og derefter gå til Chatindstillinger> Matchning af adressebog
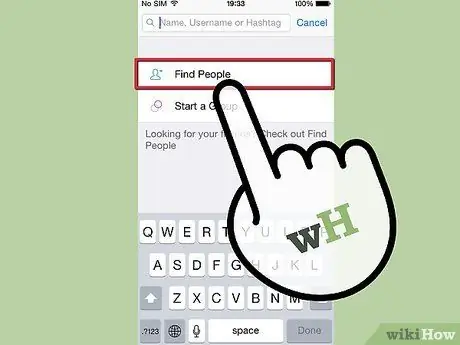
Trin 3. Find flere venner på Kik manuelt
Hvis du vil tilføje nogen på Kik, som programmet ikke kan finde på din kontaktliste, kan du selv tilføje dem på få sekunder. Tryk på dialogboblen i øverste højre hjørne. Indtast derefter Kik -brugernavnet eller din vens rigtige navn i søgefeltet. Når du begynder at tilføje venner på Kik, viser en dialogboble også en liste over alle dine venner.
Du kan også søge efter interessante Kik -grupper ved at søge dem efter søgeord, du er interesseret i (f.eks. "Biler", "computere", "stil" osv.). Du kan endda oprette din egen gruppe ved at trykke på knappen Start en gruppe
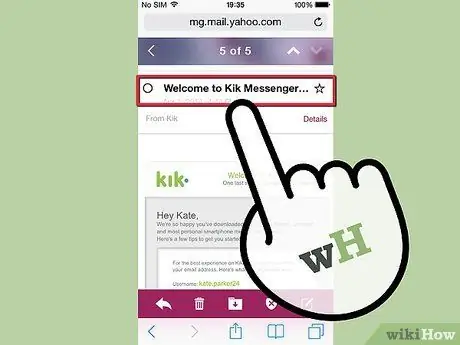
Trin 4. Bekræft din e -mail -adresse
Hvis du har tid, skal du bekræfte din e -mail -adresse. Ved at bekræfte kan du gendanne din adgangskode, hvis du nogensinde mister den. For at gøre dette skal du åbne e -mailen og lede efter en e -mail fra Kik med emnet “Velkommen til Kik Messenger! Bekræft dine detaljer indeni …”. Åbn e-mailen, og klik på sætningen "Klik her for at fuldføre din tilmelding" for at bekræfte din e-mail-adresse.
- Hvis du ikke kan se denne e -mail, skal du kontrollere dit uønskede eller spam -bibliotek.
- Hvis du stadig ikke kan se denne e -mail, skal du bede Kik om at sende den igen, og se afsnittet "Løsning af problemer" nedenfor for mere information.
Del 2 af 4: Chat og del indhold med Kik
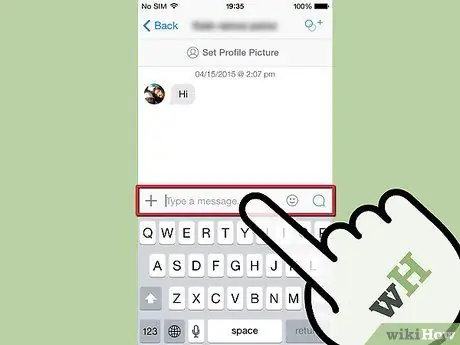
Trin 1. Send beskeder til dine venner
Det er let at sende beskeder med Kik! Tryk på en vens navn i dialogboblemenuen for at åbne en chat. Tryk på feltet Skriv en meddelelse, og skriv derefter din besked. Tryk på Send, når du er færdig. Færdig!
På nogle enheder ligner knappen Send en blå dialogboble. Hvis du ikke kan se knappen Send, skal du trykke på dialogboblen for at sende din besked
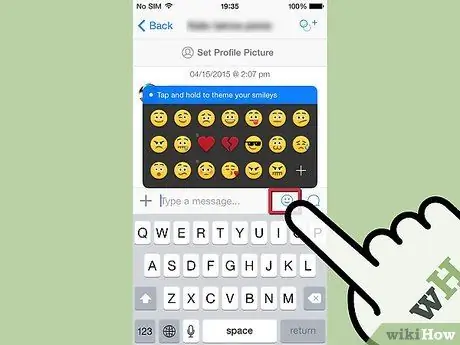
Trin 2. Føj humørikoner til meddelelser
Emoticons er temagrafik og sjove smiley -ansigter, som du kan bruge til at tilføje karakter og stil til meddelelser. Hvis du vil tilføje humørikoner, skal du trykke på smiley -knappen, mens du skriver en besked til en ven. En menu med mange muligheder vises. Tryk på et humørikon for at vælge det.
Hvis du vil se flere muligheder, kan du købe humørikoner i Kik -butikken. I humørikonvinduet skal du trykke på knappen + for at besøge Kik -butikken. Se afsnittet "Brug af yderligere funktioner" nedenfor for at få flere oplysninger
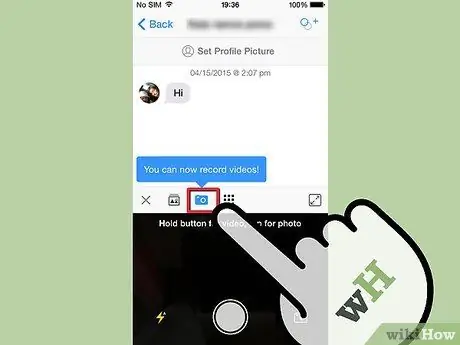
Trin 3. Send et billede eller en video
Når du skriver en besked til en ven, vil du se en lille + knap til venstre for feltet "Skriv en besked". Tryk på den. Du vil se en samling af billeder og videoer, hvis du har givet "Kamerarulle" adgang til Kik. Tryk på et billede for at føje det til meddelelsen. Hvis du vil, kan du også skrive en besked med et billede eller en video. Tryk på Send eller dialogboblen som sædvanlig for at sende indhold.
-
Bemærkninger:
På nogle mobile enheder, især iOS, vil Kik, første gang du sender et billede eller en video fra "kamerarullen", bede om adgang til billedet. Giv dette program tilladelse til at fortsætte.
- Du kan også ændre disse indstillinger i iOS -indstillinger ved at ændre fortrolighedsindstillingerne i Kik -appindstillingerne.
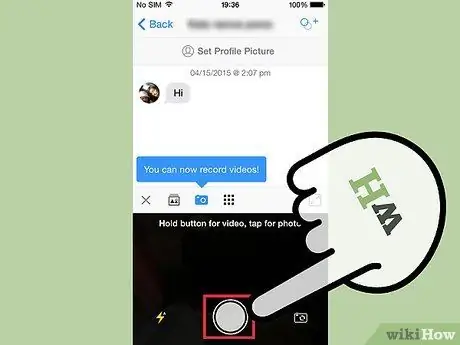
Trin 4. Snap et foto, der skal sendes
Udover at sende eksisterende fotos, kan du også optage og sende dem på et øjeblik! Til venstre for "Skriv et meddelelsesfelt" skal du trykke på knappen + og derefter trykke på kameraknappen. Du vil se udsigten fra enhedens kamera vises. Tryk på den hvide cirkel for at snappe billedet, og tryk derefter på knappen Send.
-
Bemærkninger:
Igen, på nogle enheder især iOS, første gang du tager et billede eller en video ved hjælp af Kik, vil Kik bede om adgang til kameraappen.
- Du kan også ændre disse indstillinger i appen iOS -indstillinger ved at ændre fortrolighedsindstillingerne i Kik -appindstillingerne.
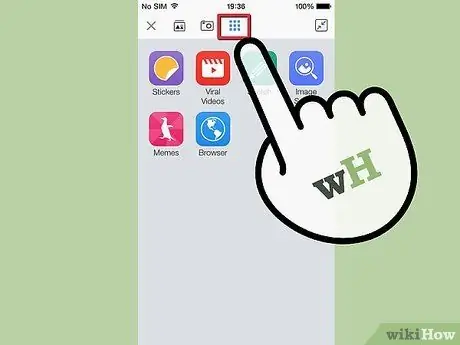
Trin 5. Brug verdensikonet til at sende mere indhold
Bortset fra billeder og videoer fra din telefon kan du også sende YouTube -videoer, skitser, tegninger og mere. Det er let at gøre dette. Bare tryk på knappen +, tryk derefter på verdensikonet. En lille menu med muligheder vises. Vælg hvilken du vil have. De tilgængelige muligheder inkluderer:
- Klistermærker: Miniaturebillede, der kan købes i Kik -butikken. Nogle klistermærker er gratis, mens nogle er betalt eller skal byttes til Kik -point (Kp).
- Youtube -videoer: Du kan gennemse og sende videoer fra YouTube.
- Skitse: Du kan tegne en skitse.
- Billedsøgning: Du kan søge efter billeder på internettet i henhold til de søgeord, du skriver (f.eks. "Blomster", "landskaber" osv.)
- Memes: Du kan oprette dine egne meme -billeder (f.eks. "Socially Awkward Penguin")
- Top steder: Du kan gennemse og linke fra en hot site -liste. Kik point Situs websted hvor du kan få Kp til at købe klistermærker og mere er på denne liste.
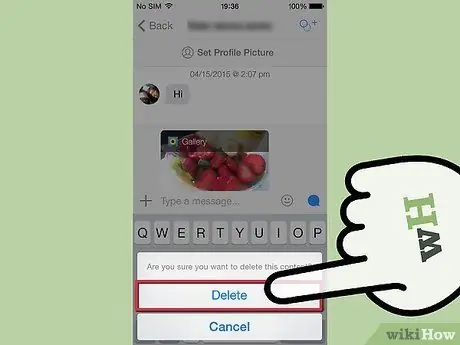
Trin 6. Forstå, hvordan du sletter et billede eller en video, før du sender det
Trykte du på det forkerte billede? Det er let at fortryde fejlen. Hvis du vil slette et billede eller en video, skal du trykke på billedet eller videoen, før du sender, og derefter trykke på Slet. Vær forsigtig - du kan ikke slette indhold, når du først har sendt det.
Del 3 af 4: Brug af yderligere funktioner
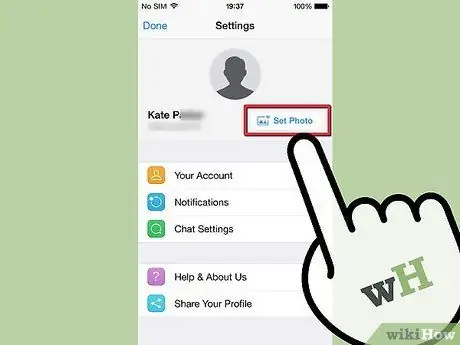
Trin 1. Definer dit profilbillede
Dit profilbillede er, hvad andre mennesker ser, når de chatter med dig. Profilbilleder er generelt blanke, men du kan nemt oprette et billede af dig selv eller noget andet. For at gøre det skal du blot udføre følgende trin:
- Tryk på tandhjulsikonet øverst på Kik -startskærmen.
- På den næste side skal du trykke på Indstil foto.
- Vælg Tag billede for at tage et foto af dig selv, eller vælg Vælg eksisterende for at gennemse fotos i "Kamerarulle".
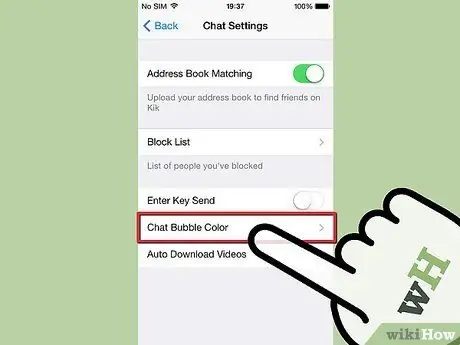
Trin 2. Tilpas farven på din chatboble
Træt af det grønne på dine meddelelsesballoner? Udfør følgende trin for at ændre den til den farve, du ønsker:
- Tryk på tandhjulsikonet øverst på Kik -startskærmen.
- Tryk på Chatindstillinger.
- Tryk på Chat Bubble Color.
- Tryk på den ønskede farve på listen over muligheder.
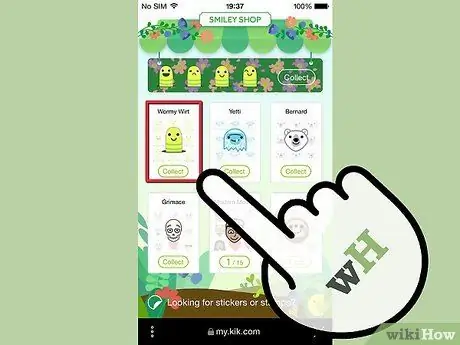
Trin 3. Download nye humørikoner
Når du først begynder at bruge humørikoner, vænner du dig hurtigt til at føje dem til meddelelser. Hvis du keder dig med almindelige humørikoner, skal du gøre følgende for at få flere humørikoner:
- Start en besked til en af dine venner.
- Tryk på humørikonet.
- Tryk på knappen + i højre hjørne af menuen, der vises.
- Vælg den ønskede humørikon fra butikken.
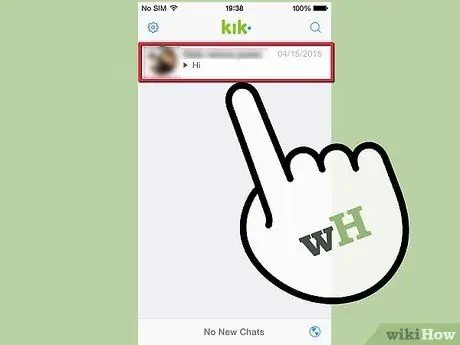
Trin 4. Hav det sjovt ved at sende en besked til Kik Team
Inden du tilføjer andre til kontaktlisten, er der allerede en kontakt tilføjet af programmet: "Kik Team". Dette er en supportcomputer, som er et simpelt program, der besvarer eventuelle spørgsmål, du måtte have. Kik Team har også en række korte svar og vittige anekdoter i sit repertoire, så skriv hvad du vil, og se hvad svaret er! Du kan også sende billeder og videoer til at svare på.
Hvis du beder om hjælp på Kik Team -computeren (f.eks. En meddelelse som "Jeg har brug for hjælp"), vil det give et link til Kik -supportsiden på help.kik.com
Del 4 af 4: Fejlfinding
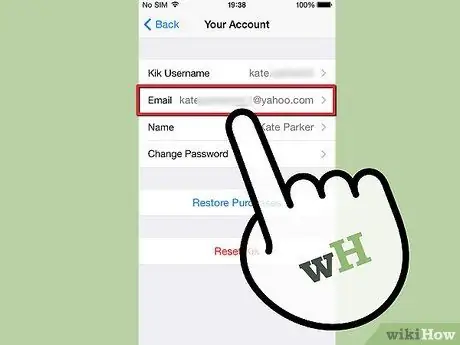
Trin 1. Hvis du ikke kan finde Kik -bekræftelses -e -mailen, skal du sende den igen
Det tager kun et par minutter at sende bekræftelses -e -mailen igen, hvis originalen ikke kan findes eller er forældet. Men gør dette med Kik -appen på din mobiltelefon, ikke fra computeren. Udfør følgende trin:
- Tryk på tandhjulsikonet øverst på Kik -startskærmen.
- Tryk på din konto.
- Tryk på E -mail, og sørg for, at din adresse er korrekt.
- Tryk på E -mail er ikke bekræftet.
- Når der vises en meddelelse, der spørger, om du vil have Kik til at sende en ny e -mail, skal du trykke på Ja.
-
Bemærkninger:
På Windows Phone er processen lidt anderledes. Når du har åbnet siden Din konto, skal du trykke på Kontostatus og derefter trykke på det relevante flueben for at sende e -mailen igen.
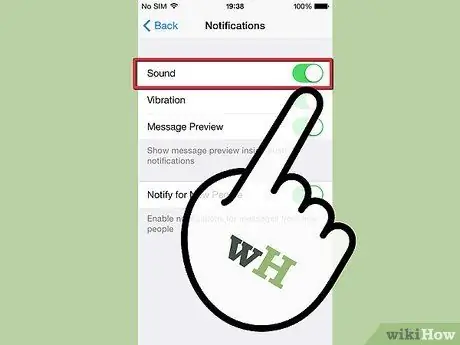
Trin 2. Skift dine underretningsindstillinger, så de ikke altid afbrydes
Generelt giver Kik dig besked, når du får en ny besked. Men hvis du ikke kan lide det, kan du ændre, hvordan Kik giver dig besked med disse trin:
- Tryk på tandhjulsikonet øverst på Kik -startskærmen.
- Tryk på Meddelelser.
- Marker og fjern markeringen i feltet til næste side for at ændre, hvordan Kik giver dig besked. Du kan slå lyden fra, lydeffekter og mere.
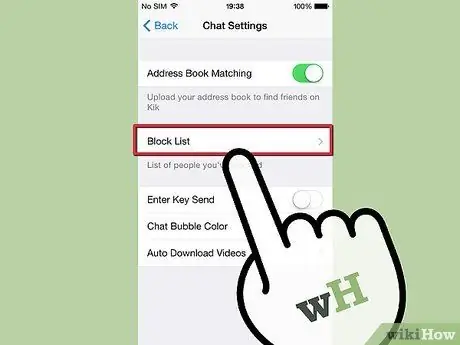
Trin 3. Brug blokeringslisten til at slette uønskede meddelelser
Vil du ignorere en besked fra nogen, f.eks. En ekskæreste eller uønsket besked? Deaktiver uønskede meddelelser ved hjælp af Kiks indbyggede blokliste. Udfør følgende trin:
- Tryk på tandhjulsikonet øverst på Kik -startskærmen.
- Tryk på Chatindstillinger.
- Tryk på Blokliste.
- Indtast brugernavnet på den person, du vil blokere, eller tryk på knappen + øverst til højre, og gennemse manuelt din kontaktliste manuelt. Klik på Bloker for at bekræfte.
- Fjern blokering af en person ved at besøge blokeringslisten, tryk på det navn, de vil fjerne blokeringen, og tryk derefter på Fjern blokering.
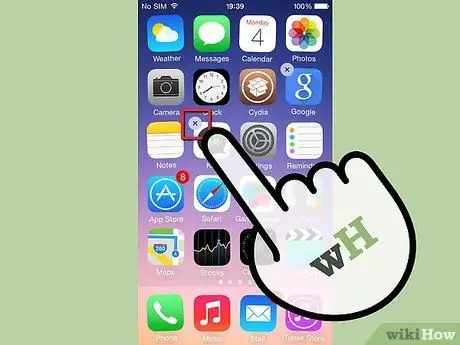
Trin 4. Geninstaller appen, hvis appen går ned flere gange
Kik Team opdaterer og tilføjer konstant nye funktioner til denne app. Men desværre kan denne hurtige opdateringscyklus nogle gange få apps til at handle underligt. Løsningen på dette problem er normalt ganske enkel; bare slet appen, download derefter og installer den igen. Du opdaterer automatisk til den nyeste version af appen, når du geninstallerer den.
-
Bemærkninger:
Hvis du sletter appen, slettes meddelelseshistorikken, så gem alle vigtige oplysninger, før du gør det.
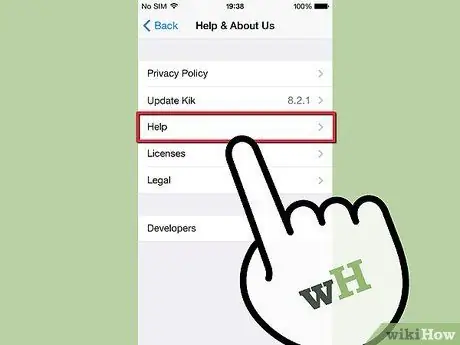
Trin 5. Besøg Kik supportcenter for yderligere hjælp
Er der ubesvarede tekniske problemer her? Brug Kik -supportwebstedet, der giver dig mulighed for hurtigt at løse problemer i Kik -hjælpedatabasen.
Tips
- Giv aldrig et Kik brugernavn eller kodeord. Uanset hvad andre siger, vil Kik -repræsentanter aldrig bede om dit brugernavn eller din adgangskode.
- Husk, når du har lagt noget på Kik, kan du ikke slette det. Så tænk dig om to gange, før du sender en pinlig besked eller et foto!







