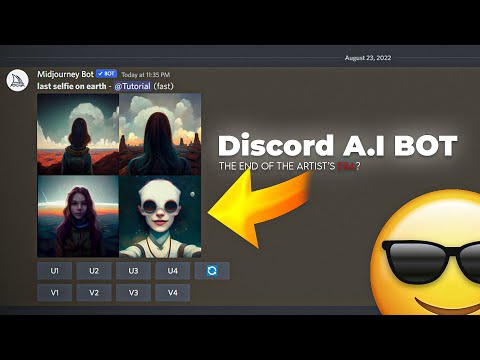Denne wikiHow lærer dig, hvordan du konfigurerer et LAN (Local Area Network) til at forbinde flere Windows-baserede computere.
Trin
Metode 1 af 3: Opsætning af LAN

Trin 1. Bestem antallet af computere, du vil oprette forbindelse til
Antallet af computere bestemmer den type netværksenhed, du har brug for.
- Hvis du tilslutter mindre end 4 computere, skal du kun bruge en router (router). Brug en switch, hvis du ikke behøver at forbinde computerne til internettet.
- Hvis du tilslutter mere end 4 computere, skal du bruge en router og en switch. Hvis du ikke behøver at forbinde disse computere til internettet, behøver du ikke købe en router.

Trin 2. Bestem netværkslayoutet
Inden du opretter et permanent LAN -netværk, skal du beregne den nødvendige kabellængde. CAT5 ethernet -kabel har en maksimal længde på cirka 75 meter. Brug flere kontakter eller CAT6 -kabler til længere afstande.
Forbered et ethernet -kabel til hver computer, du vil slutte til LAN, samt et ethernet -kabel til at forbinde routeren til switchen, hvis det er nødvendigt

Trin 3. Køb netværksudstyr
For at oprette et LAN skal du købe en router og/eller en anden netværksenhed. Denne enhed forbinder alle computere i netværket.
- Den nemmeste måde at opbygge et LAN -netværk med en internetforbindelse på er at bruge en router. Hvis den router, du har købt, ikke har nok porte, skal du tilføje en switch. Routeren tildeler automatisk en IP -adresse til hver tilsluttet computer.
- Switche fungerer på samme måde som routere, men de kan ikke automatisk tildele IP -adresser. Generelt giver switches flere ethernetporte end routere.

Trin 4. Tilslut dit modem til WAN -porten på routeren for at give internetadgang til alle computere på LAN'et
Denne port kan være mærket "INTERNET".
- Spring dette trin over, hvis du vil opbygge et LAN -netværk uden internet.
- Faktisk behøver du ikke købe en router for at oprette et LAN. Routeren vil dog gøre det lettere for dig at konfigurere netværket. Hvis du kun bruger kontakten til at opbygge dit netværk, skal du angive IP -adresser for hver computer, du vil oprette forbindelse til.

Trin 5. Hvis du bruger kontakten til at tilføje en tilgængelig netværksport, skal du slutte kontakten til LAN -porten på routeren
Du kan bruge en hvilken som helst port på kontakten til at slutte computeren til netværket. Når den er tilsluttet, tildeler routeren en tilsluttet computer en IP -adresse.
Metode 2 af 3: Tilslutning af computeren

Trin 1. Find ethernetporten på din computer
Porten kan være på bagsiden af computeren eller på kanten/bagsiden af den bærbare computer.
Nogle typer bærbare computere har ikke en ethernetport. For at slutte den bærbare computer til netværket skal du bruge en USB -ethernetadapter eller bruge et trådløst netværk

Trin 2. Tilslut den ene ende af ethernetkablet til computeren
Sørg for at slutte kablet til RJ45 -porten, ikke telefonporten (RJ11).

Trin 3. Tilslut den anden ende af kablet til en tom LAN -port på din router eller switch, afhængigt af netværkets form

Trin 4. Test dit netværk (hvis du bruger en router)
Routeren tildeler automatisk en tilsluttet computer en IP -adresse, og computeren vises med det samme på netværket. Hvis du opretter et netværk til at spille spillet, kan du starte spillet med det samme og forbinde hver computer til spillet.
Hvis dit netværk ikke bruger en router, skal du tildele IP -adresser til hver computer, der er tilsluttet netværket

Trin 5. Aktiver fil- og printerdelingsfunktioner
Hvis begge funktioner ikke er aktiveret, kan du ikke få adgang til ressourcer fra andre computere. Når den er aktiveret, kan du dog dele bestemte filer, mapper, drev og printere til brug på netværket.
Metode 3 af 3: Tilvejebringelse af IP -adresse til netværk uden router

Trin 1. Højreklik på din netværksforbindelse i systemlinjen
Hvis du slutter computere til netværket uden at bruge en router, skal du tildele hver computer en IP -adresse. Men hvis du bruger en router, tildeles en IP -adresse automatisk, så du ikke behøver at gøre det selv.
IP -adresser ligner postadresser. Hver computer på et netværk har brug for en IP -adresse for oplysninger, der sendes til computeren for at nå frem til den rigtige destination

Trin 2. Klik på Åbn netværks- og delingscenter

Trin 3. Klik på Ethernet -linket øverst i vinduet
Dette link er ved siden af Forbindelser.

Trin 4. Klik på Egenskaber

Trin 5. Klik på Internet Protocol Version 4 (TCP/IPv4)
Sørg for, at du ikke fjerner markeringen i feltet.

Trin 6. Klik på Egenskaber

Trin 7. Klik på knappen Brug følgende IP -adresse

Trin 8. Indtast 192.168.1.50 i feltet IP -adresse.

Trin 9. Indtast 255.255.0.0 i feltet Subnet mask.

Trin 10. Indtast 192.168.0.0 i feltet Standardgateway.

Trin 11. Klik på OK for at gemme netværksindstillingerne
Nu er computeren indstillet til at logge på netværket med en unik IP -adresse.

Trin 12. Åbn indstillingen Internet Protocol Version 4 på en anden computer med ovenstående trin

Trin 13. Klik på knappen Brug følgende IP -adresse

Trin 14. Indtast 192.168.1.51 i feltet IP -adresse på den anden computer
Den anvendte IP -adresse skal være en anden.

Trin 15. Indtast det samme nummer som den første computer til felterne Subnetmaske og Standardgateway på den anden computer, nemlig (255.255.0.0 og 192.168.0.0)

Trin 16. Tildel en anden IP -adresse til hver computer, der er forbundet til netværket, ved at følge ovenstående vejledning
Tilføj 1 til slutningen af IP -nummeret, op til 255. Brug den samme undernetmaske og standardgateway for hver computer.