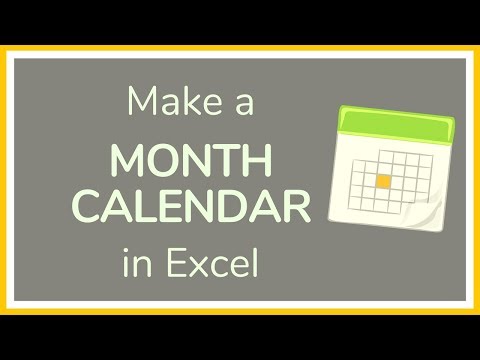I dag understøtter flere og flere printere netværksforbindelser. Det er også let at udskrive filer trådløst. Hvis du kan slutte printeren direkte til netværket, kan du udskrive fra både Windows- og Mac -computere. Hvis du ikke har en netværksprinter, kan du installere printeren på en computer og dele den med andre computere på netværket ganske let.
Trin
Metode 1 af 4: Inden du begynder

Trin 1. Kontroller din printer
Hvis du vil udskrive fra en bærbar computer trådløst, kan du få adgang til en printer, der er direkte forbundet til netværket, eller få adgang til printeren fra en anden computer på netværket. De muligheder, du skal vælge, afhænger af de forbindelser, der understøttes af din printer, og dine netværksindstillinger.
De fleste moderne printere kan oprette forbindelse til et trådløst hjemmenetværk. Nogle netværksprintere understøtter dog kun ethernetforbindelser. En gammel printer eller en billig printer skal muligvis tilsluttes en af computerne på netværket via USB og derefter dele adgang

Trin 2. Vær opmærksom på dine netværksindstillinger og krav
Printere, der er direkte forbundet til netværket, er generelt let tilgængelige med Windows- og Mac -bærbare computere. Imidlertid vil printere, der er forbundet via computere på netværket, være vanskelige at få adgang til af andre operativsystemer. For eksempel kan du have problemer med at få adgang til en delt printer fra en Windows -computer på en bærbar Mac. Læs følgende vejledning for at dele printeren med forskellige operativsystemer.
Hvis det er muligt, skal printeren sluttes direkte til netværket. Udover at gøre forbindelsen lettere, er printeren altid tilgængelig. Hvis du deler printeren fra en bestemt computer på netværket, skal computeren altid være tændt, for at printeren er tilgængelig
Metode 2 af 4: Udskrivning med en netværksprinter

Trin 1. Tilslut printeren til netværket
Processen til tilslutning af printeren til netværket varierer afhængigt af printertypen.
- Hvis du tilslutter printeren via ethernet, skal du slutte ethernetporten på printeren til en tom ethernetport på routeren eller netværkskontakten. Generelt behøver du ikke tage andre trin for at forbinde printeren via ethernet.
- Hvis du har tilsluttet printeren via Wi-Fi, skal du bruge skærmen på printeren til at vælge SSID for det trådløse netværk. Indtast netværksadgangskoden, hvis det kræves. Læs printermanualen for de nøjagtige trin til tilslutning af din printer til netværket.

Trin 2. Tilslut den Windows -baserede bærbare computer til netværksprinteren
Når printeren er tilsluttet netværket, kan du bruge den fra din bærbare computer. Du kan udføre følgende trin i alle versioner af Windows.
- Åbn Kontrolpanel i menuen Start, eller tryk på Win -tasten, og indtast Kontrolpanel, hvis du bruger Windows 8 eller nyere.
- Vælg Enheder og printere eller Vis enheder og printere.
- Klik på Tilføj en printer.
- Vælg Tilføj en netværks-, trådløs eller Bluetooth -printer. Brugere af Windows 8 og nyere behøver ikke at vælge nogen mulighed.
- Vælg en netværksprinter på listen, og følg derefter instruktionerne på skærmen for at installere driveren automatisk. Hvis Windows ikke kan finde den relevante driver, skal du muligvis downloade driveren fra supportafsnittet på printerproducentens websted.

Trin 3. Tilslut den Mac -baserede bærbare computer til netværksprinteren
Når printeren er tilsluttet netværket, kan du bruge den fra din bærbare computer. Du kan udføre følgende trin på alle versioner af OS X. Hvis du vil bruge en netværksprinter på en Mac, skal du sørge for, at den understøtter AirPrint eller Bonjour. De fleste moderne printere understøtter en eller begge disse protokoller.
- Klik på Apple -menuen, og vælg derefter Systemindstillinger.
- Vælg Udskriv og scan i menuen Systemindstillinger.
- Klik og hold knappen "+" nede i bunden af printerlisten.
- Vælg en netværksprinter på listen. Hvis printeren ikke vises på listen, skal du muligvis downloade driveren fra supportafsnittet på printerproducentens websted.
- Klik på knappen Download og installer, hvis der er en. Selvom OS X indeholder drivere til mange typer printere, skal du muligvis downloade yderligere software fra Apple. Hvis din printer kræver yderligere software, bliver du bedt om at downloade den, når printeren er tilføjet.

Trin 4. Udskriv dokumentet fra netværksprinteren
Når du har installeret en netværksprinter, kan du udskrive dokumenter direkte, ligesom du bruger en printer, der er forbundet direkte til en bærbar computer. Åbn et udskrivningsvindue i et hvilket som helst program, og vælg derefter en netværksprinter på listen over printere, der skal bruges.
Metode 3 af 4: Deling af printeren mellem Windows -computere

Trin 1. Installer printeren på servercomputeren
Vælg en computer, der ofte eller næsten altid er tændt som server, fordi computeren skal være tændt, hvis du vil bruge printeren.
De fleste printere kan installeres ved at tilslutte dem direkte via USB. Læs printerens manual, hvis du har problemer med at konfigurere den på servercomputeren

Trin 2. Hvis alle dine computere bruger Windows 7 og nyere, skal du oprette en hjemmegruppe for at gøre det lettere for dig at dele printere
Men hvis du stadig bruger Windows Vista eller XP, skal du læse trin 5.
- Opret en hjemmegruppe på servercomputeren ved at få adgang til menuen Hjemmegruppe i Kontrolpanel. Klik på Opret en hjemmegruppe på skærmen Hjemgruppe.
- Følg instruktionerne på skærmen for at oprette en hjemmegruppe. Sørg for, at indstillingen Printere og enheder er i positionen Delt.
- Kopier den adgangskode, der vises på skærmen.

Trin 3. Tilslut den bærbare computer til den hjemmegruppe, du lige har oprettet
- Åbn menuen Hjemmegruppe på den bærbare computer fra Kontrolpanel.
- Klik på Deltag nu, og indtast derefter adgangskoden til hjemmegruppen.
- Følg instruktionerne på skærmen for at slutte den bærbare computer til hjemmegruppen. Du kan vælge objekter, der skal deles, men du behøver ikke vælge noget for at slutte din bærbare computer til printeren.

Trin 4. Udskriv dokumentet fra den printer, der er tilsluttet serveren
Når du har oprettet forbindelsen, kan du udskrive dokumenter direkte, ligesom du bruger en printer, der er forbundet direkte til en bærbar computer. Inden udskrivning skal du kontrollere, at computeren, der er tilsluttet printeren, er tændt.
- Åbn et udskrivningsvindue i ethvert program, og vælg derefter en netværksprinter fra listen over printere, der skal bruges.
- Hvis du bruger en hjemmegruppe, behøver du ikke følge de næste trin. Nedenstående trin er trin for brugere, der ikke kan bruge HomeGroup.

Trin 5. Hvis du ikke kan bruge HomeGroup, skal du aktivere fil- og printerdelingsfunktion
Du bliver nødt til at dele printeren manuelt, hvis en af computerne på netværket stadig kører Windows Vista og derunder.
- Åbn Kontrolpanel på servercomputeren, vælg derefter Netværks- og delingscenter eller Netværk og internet.
- Klik på linket Skift avancerede delingsindstillinger, og åbn derefter indstillingen Privat.
- Vælg indstillingen Slå fil og printerdeling til, og klik på Gem ændringer.
- Åbn Kontrolpanel, og vælg derefter Enheder og printere eller Vis enheder og printere.
- Højreklik på den printer, du vil dele, og vælg derefter Printeregenskaber.
- Klik på fanen Deling, og marker derefter indstillingen Del denne printer.

Trin 6. Installer den delte printer på den bærbare computer
Du skal installere drivere til printeren, så du kan udskrive fra din bærbare computer.
- Åbn Kontrolpanel, og vælg derefter Enheder og printere eller Vis enheder og printere.
- Klik på Tilføj en printer.
- Vælg Tilføj en netværks-, trådløs eller Bluetooth -printer. Brugere af Windows 8 og nyere behøver ikke at vælge nogen mulighed.
- Vælg en netværksprinter på listen, og følg derefter vejledningen på skærmen for automatisk at installere driveren. Hvis Windows ikke kan finde den relevante driver, skal du muligvis downloade driveren fra supportafsnittet på printerproducentens websted.
Metode 4 af 4: Deling af printeren mellem Mac -computere

Trin 1. Installer printeren på servercomputeren
Vælg en computer, der ofte eller næsten altid er tændt som server, fordi computeren skal være tændt, hvis du vil bruge printeren.
De fleste printere kan installeres ved at tilslutte dem direkte via USB. Læs printerens manual, hvis du har problemer med at konfigurere den på servercomputeren

Trin 2. Aktiver printerdelingsfunktionen på serveren, så der er adgang til printeren via bærbare computere
- Klik på Apple -menuen, og vælg derefter Systemindstillinger.
- Klik på indstillingen Deling.
- Vælg indstillingen Printerdeling for at aktivere funktionen til printerdeling.

Trin 3. Del printeren fra det samme vindue ved at markere indstillingen ud for printernavnet

Trin 4. Tilslut den Mac -baserede bærbare computer til netværksprinteren
Når printeren er tilsluttet netværket, kan du bruge den fra din bærbare computer.
- Klik på Apple -menuen, og vælg derefter Systemindstillinger.
- Vælg Udskriv og scan i menuen Systemindstillinger.
- Klik og hold knappen "+" nederst på printerlisten.
- Vælg en netværksprinter på listen. Hvis printeren ikke vises på listen, skal du muligvis downloade driveren fra supportafsnittet på printerproducentens websted.
- Klik på knappen Download og installer, hvis der er en. Selvom OS X indeholder drivere til mange typer printere, skal du muligvis downloade yderligere software fra Apple. Hvis din printer kræver yderligere software, bliver du bedt om at downloade den, når printeren er tilføjet.

Trin 5. Udskriv dokumentet fra den printer, der er tilsluttet serveren
Når du har oprettet forbindelsen, kan du udskrive dokumenter direkte, ligesom du bruger en printer, der er forbundet direkte til en bærbar computer. Inden udskrivning skal du kontrollere, at computeren, der er tilsluttet printeren, er tændt.