De fleste computere har allerede sensorer til at måle deres interne temperatur. Disse oplysninger kan dog være svære at få adgang til. Den bedste måde at finde ud af din computers temperatur er at downloade et program, så du kan overvåge det. Når du kender temperaturen på din computer, er det en god idé at vide, hvordan du køler den ned.
Trin
Metode 1 af 2: Kontrol af temperaturen
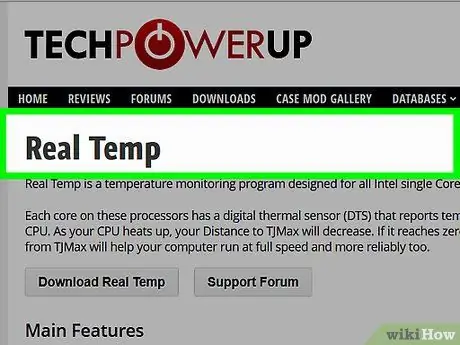
Trin 1. Vælg softwaren eller applikationen
Mens nogle computere har en måde at kontrollere computerens interne temperatur, skal du ofte downloade et program for at få adgang til oplysningerne. Du kan vælge mellem mange programmer, både gratis og betalte.
- Du kan prøve applikationer som Real Temp, HWMonitor, Core Temp og Speed Fan.
- De fleste af disse applikationer er tilstrækkelige. Valget står mellem gratis eller betalt software og den valgte platform.
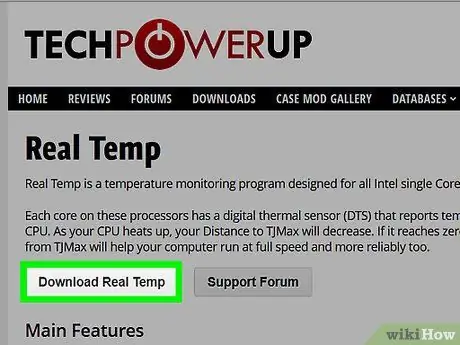
Trin 2. Download softwaren
Når du har valgt programmet, skal du downloade det til din computer. Find det officielle websted for hver applikation, og brug det til at downloade det til din computer.
For at downloade skal du klikke på knappen "Download" i det valgte program. Et vindue vises og guider dig gennem processen
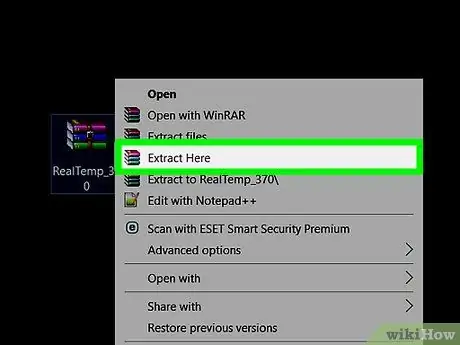
Trin 3. Installer softwaren
Når programvinduet vises, skal du klikke på "Kør" i installationsprocessen. Hvis den ikke vises, skal du muligvis finde, hvor filen blev downloadet, og klikke på den for at starte installationsprocessen. Følg instruktionerne på skærmen for at installere programmet. Hvis du ikke ved, hvilken indstilling du skal vælge, er det bedst at bare bruge den oprindelige (standard) indstilling.
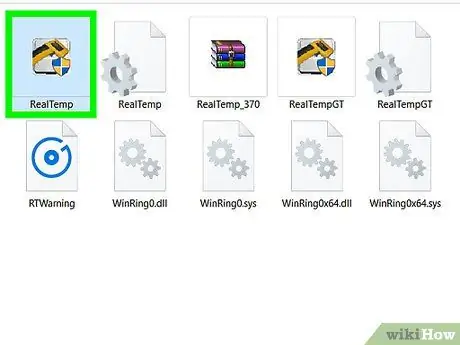
Trin 4. Kør applikationen
Når appen er installeret, skal du bare klikke på appen for at køre den. De fleste applikationer åbner et vindue, der viser computerens interne temperatur. Nogle angiver også den maksimale temperatur, den bærbare computer kan klare, og kan endda advare dig, hvis temperaturen er blevet for høj.
- Ofte er den maksimale temperatur ved kogepunktet, som er 100 grader Celsius. Du bør dog kontrollere manualen for at bestemme den maksimale temperatur for computeren.
- Uanset årsagen skal computertemperaturen være under 50 grader Celsius.
Metode 2 af 2: Hold temperaturen på den bærbare computer kølig
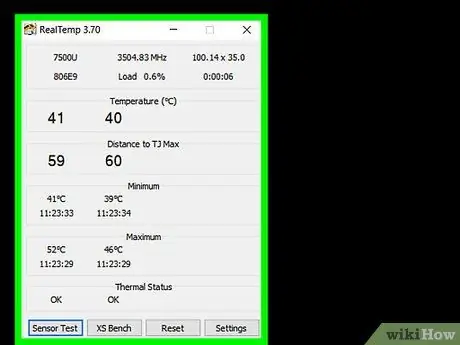
Trin 1. Indstil den bærbare køleskab til "aktiv"
Ofte vil bærbare computere ændre køleindstillingen til "passiv" for at spare strøm. Men hvis det er for varmt, er det en god idé at ændre indstillingen til tændt. Gå til strømindstillingerne i kontrolpanelet. Klik på "Skift strømindstillinger" under den indstilling, du vil ændre. Klik på "Skift avancerede strømindstillinger".
Du skal kigge lidt rundt her. Se efter ordene "Processor strømstyring" eller "Indstillinger for energisparer". Der kan du finde muligheden for at slå køleindstillingen til
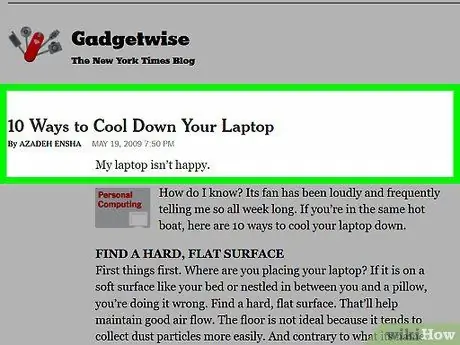
Trin 2. Arbejd i et køligt miljø
Selvom det er svært, så prøv at arbejde et sted, der ikke er varmt. Hvis du synes, det er køligt nok, bør det være den ideelle temperatur for din computer. Du må ikke arbejde i en temperatur, der er højere end 35 grader Celsius.
Tænd for blæseren, og peg den mod den bærbare computer
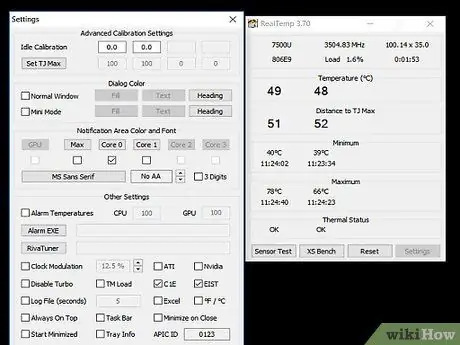
Trin 3. Prøv ikke at arbejde på en blød overflade
Hvis den placeres på en blød overflade, såsom en pude eller et tæppe, vil det være svært for den bærbare computer at cirkulere luft korrekt. Den bærbare computer skal være på en flad, hård overflade, f.eks. Et skrivebord. Sørg for, at intet blokerer din bærbare fan.
Hvis du skal arbejde, mens du er på dit skød, skal du bruge et kølebræt eller ekstern blæser
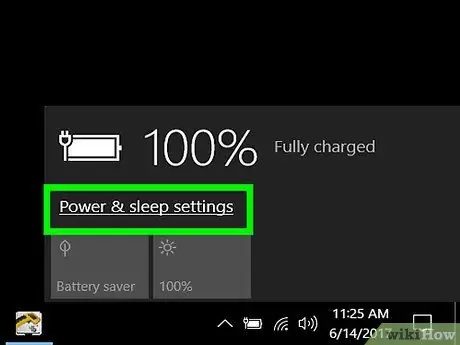
Trin 4. Reducer energiforbruget
Hvis du fortsætter med at tvinge den bærbare computer til at arbejde, bliver temperaturen varmere. Prøv at skifte til batterisparetilstand for at reducere energiforbruget og holde den bærbare computer kølig.
En anden måde at sænke energiforbruget på er at frakoble når det er muligt, da mange bærbare computere går direkte i strømbesparende tilstand
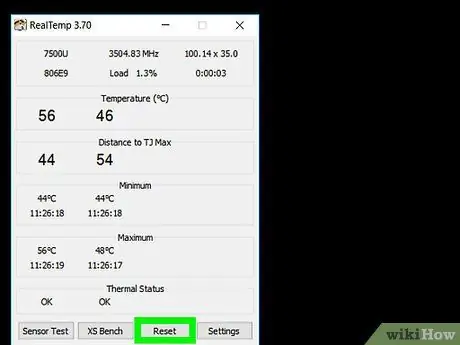
Trin 5. Rengør blæseren
Når der samler sig støv på ventilatorer og luftkanaler, reduceres deres effektivitet. For at undgå dette skal du rengøre blæseren fra tid til anden. Den nemmeste måde at gøre dette på er at slukke og tage computerens netledning ud af stikkontakten. Blæs luftvejene med dåse luft. Sørg for kun at bruge korte bursts.
- Du kan også bruge en vatpind til at tørre støv væk.
- En anden mulighed er at bruge en computerstøvsuger til at støvsuge.







