Denne wikiHow lærer dig, hvordan du laver dine egne Telegram -klistermærker fra billeder på din computer. Billedet skal være i-p.webp
Trin
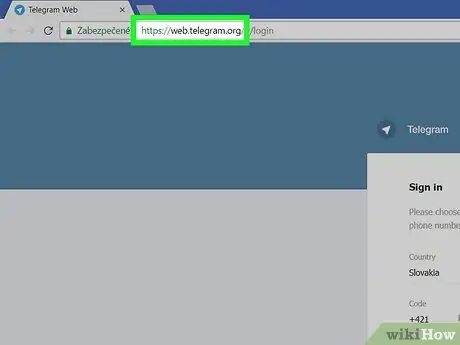
Trin 1. Besøg https://web.telegram.org/ via en webbrowser
Selvom du bruger Telegram -skrivebordsprogrammet på din computer, skal du stadig logge ind på Telegram -webstedet.
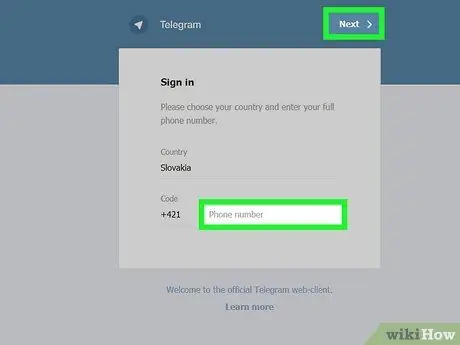
Trin 2. Indtast telefonnummeret, og klik på Næste
Telegram sender en bekræftelseskode til dit mobilnummer via sms.
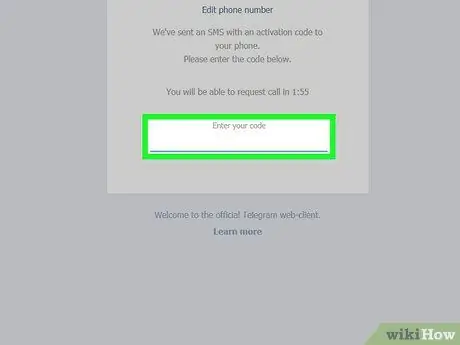
Trin 3. Indtast bekræftelseskoden
Webstedet vil automatisk modtage en kode, når du skriver det korrekt. Hvis ikke, skal du klikke på Næste ”I øverste højre hjørne af skærmen for at fortsætte.
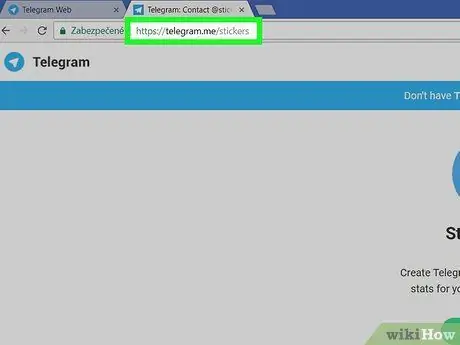
Trin 4. Besøg https://telegram.me/stickers i den samme webbrowser
Du bliver ført til hovedsiden i Telegram Stickers -botten.
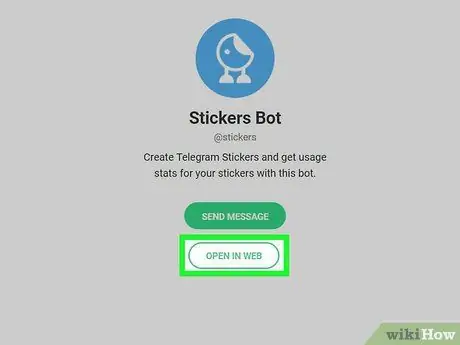
Trin 5. Klik på ÅBN I WEB
Et chatvindue med Stickers -boten åbnes i Telegram.
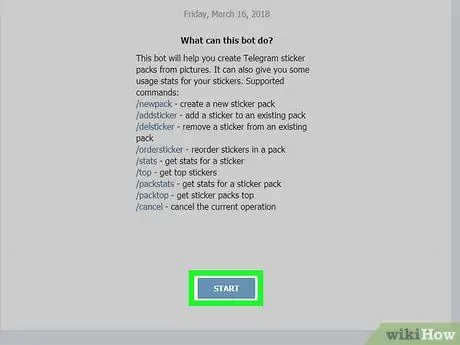
Trin 6. Klik på Start
Det er nederst i chatvinduet. En liste over kommandoer til Stickers -botten vises.
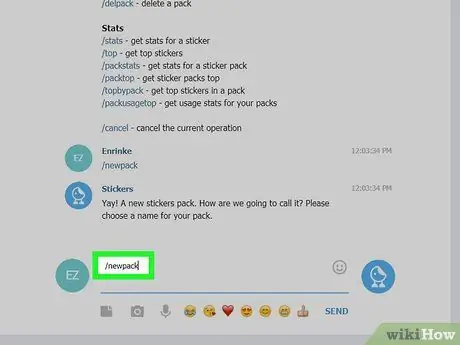
Trin 7. Skriv /ny pakke, og tryk på Enter eller Vender tilbage.
Bot vil bede dig om at indtaste navnet på den nye mærkatpakke.
Mærkatpakken er en samling af Telegram -klistermærker. Selvom du kun vil lave et klistermærke, skal du stadig oprette en pakke
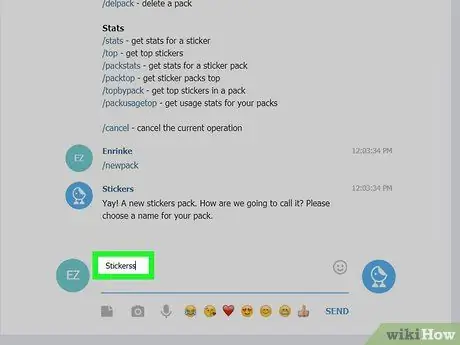
Trin 8. Indtast navnet, og tryk på Enter eller Vender tilbage.
Nu vil bot bede dig om at uploade et billede.
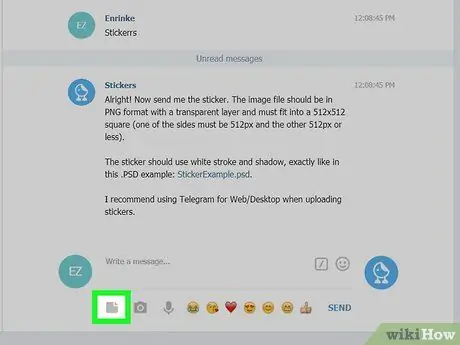
Trin 9. Klik på filoverførselsikonet
Dette ikon ligner et ark papir med et hjørne foldet. Du kan se det under meddelelsesfeltet.
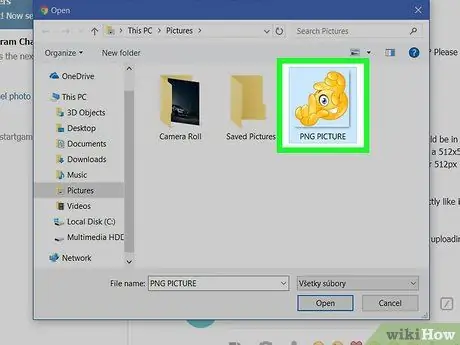
Trin 10. Klik på det billede, du vil bruge som klistermærke
Billedet skal være i-p.webp
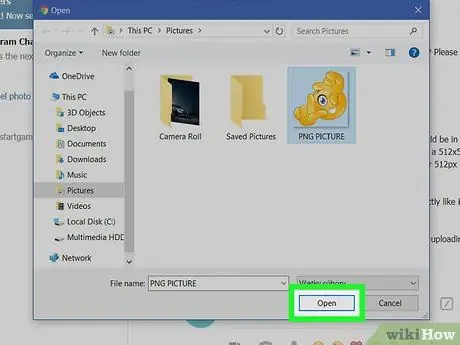
Trin 11. Klik på Åbn
Billedet uploades til Telegram.
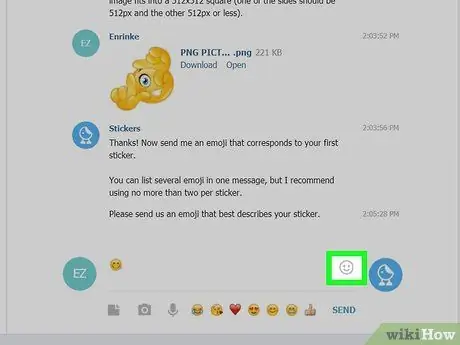
Trin 12. Klik på emoji, og tryk på Enter eller Vender tilbage.
Den valgte emoji skal matche dit klistermærke.
Hvis du f.eks. Uploader et klistermærke med lyst tema, skal du klikke på tommelfingeren op eller smiley -emoji
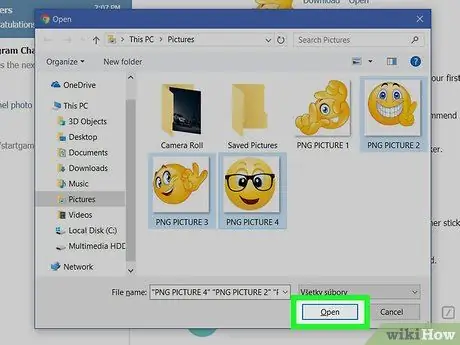
Trin 13. Upload flere klistermærker til din mærkatpakke
Hvis du kun vil oprette et klistermærke, skal du gå videre til næste trin. Ellers skal du klikke på uploadikonet for at vælge et andet billede, og derefter vælge den relevante emoji.
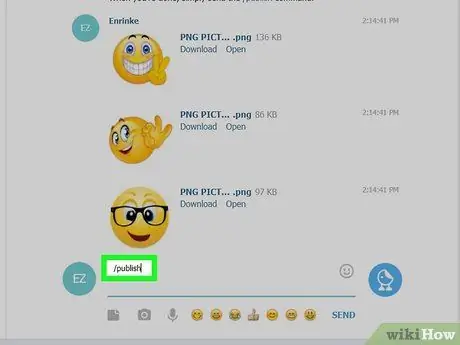
Trin 14. Skriv /publicer
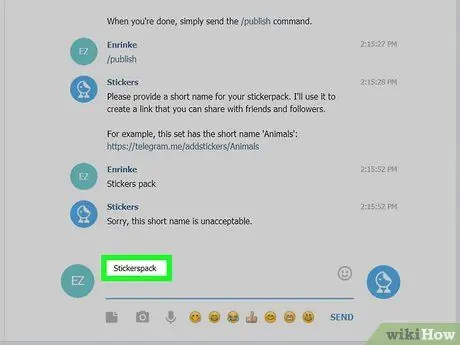
Trin 15. Indtast et kort navn til mærkatpakken, og tryk på Enter eller Vender tilbage.
Dette navn vises på linket for at downloade din mærkatpakke.
- For eksempel, hvis mærkatpakken hedder "Tes", kan du sende et link https://t.me/addstickers/Tes til dine venner, så de kan bruge de mærkater, der følger med i pakken.
- Hvis du vil dele den aktuelle mærkatpakke, skal du klikke på “ Del ”Nederst på skærmen, og vælg derefter en delingsmetode.
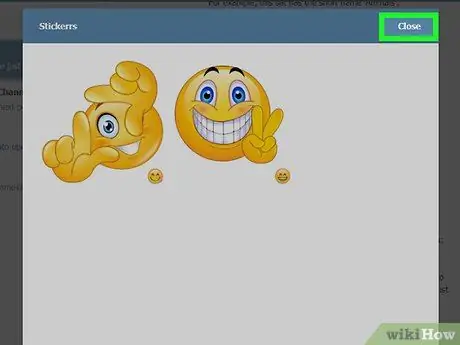
Trin 16. Klik på Luk
Det oprettede klistermærke er nu klar til brug.







