Denne wikiHow lærer dig, hvordan du installerer Cydia -appen på din iPhone, iPad eller iPod ved at jailbreake din iOS -enhed. Du kan ikke installere Cydia på ikke-jailbroken-enheder. Husk, at andre websteder eller programmer, der hævder at tilbyde Cydia, faktisk kan installere malware på din enhed og bør undgås.
Trin
Del 1 af 3: Forberedelse til jailbreaking -processen

Trin 1. Sørg for, at din enhed er kompatibel og understøtter jailbreaking -processen
Indtil nu (sidste observation i april 2017) kan jailbreaking -processen kun udføres på følgende iOS -enheder:
- iPhone - 5S, 6, 6 Plus, 6S, 6S Plus og SE
- iPad - Mini 2/3/4, Air 2, Pro
- iPod - 6. generation (6. generation).
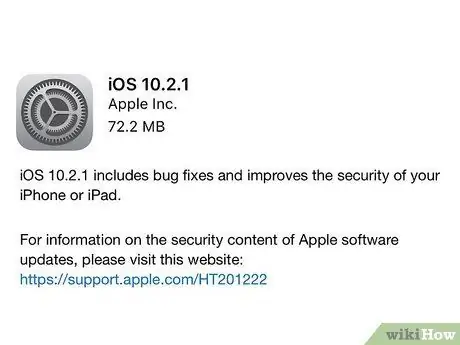
Trin 2. Sørg for, at den enhed, du bruger, kører iOS -version iOS 10.2.1 eller tidligere
Fra april 2017 kan iOS version 10.3 ikke jailbrokes. For at kontrollere det kørende iOS -operativsystem skal du åbne indstillingsmenuen ("Indstillinger"), trykke på " Generel ", vælg" Om ”, Og se efter nummeret ved siden af posten" Version ". Hvis det viste tal er mellem 10.0 og 10.2.1, kan du fortsætte til næste trin.
Mens processen beskrevet i denne artikel beskriver jailbreaking -processen til iOS 10 til og med 10.2.1, kan du stadig jailbreak din iOS -enhed og vende tilbage til iOS 7, hvis det er nødvendigt
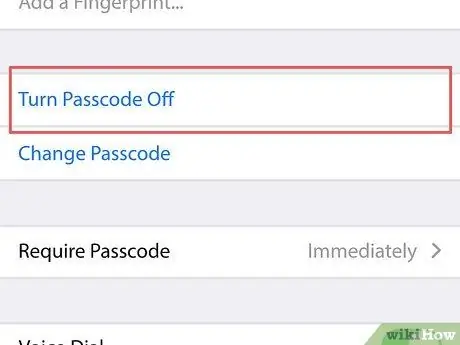
Trin 3. Sluk for enhedens adgangskode
Du kan genaktivere det, når jailbreaking -processen er fuldført. Sådan deaktiveres adgangskoden:
- Åbn " Indstillinger ”.
- Rul ned og vælg " Tryk på ID og adgangskode "(eller simpelthen" Adgangskode ”).
- Indtast adgangskoden.
- Stryg skærmen, og tryk på indstillingen " Slå adgangskoden fra ”.
- Indtast adgangskoden igen.
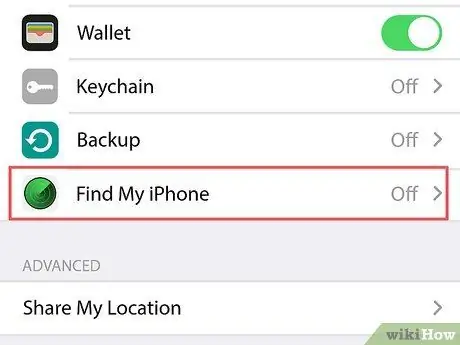
Trin 4. Deaktiver funktionen Find min iPhone
Som med din enheds adgangskode kan du genaktivere denne funktion, når jailbreaking-processen er fuldført. Sådan deaktiveres funktionen:
- Tryk på knappen "Tilbage" i øverste venstre hjørne af skærmen for at vende tilbage til siden "Indstillinger".
- Rul ned og vælg " iCloud ”.
- Stryg skærmen, og tryk på indstillingen " Find min Iphone ”.
- Skubkontakt " Find min Iphone ”Mod venstre (" Off "-position). Du skal muligvis indtaste din Apple ID -adgangskode eller bruge Touch ID til at skubbe kontakten.
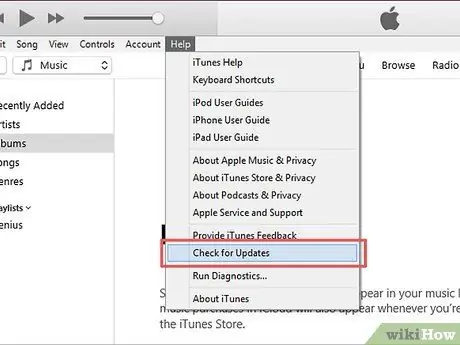
Trin 5. Opdater iTunes til den nyeste version
Du kan opdatere det ved at åbne iTunes, klikke på " Hjælp "I øverste venstre hjørne af skærmen, vælg" Søg efter opdateringer, og klikket på " Download iTunes ”Hvis muligheden er tilgængelig.
Du skal genstarte din computer efter opdatering af iTunes

Trin 6. Tilslut din iPhone, iPad eller iPod til computeren
Du kan tilslutte den ved hjælp af enhedens opladnings -USB -kabel.
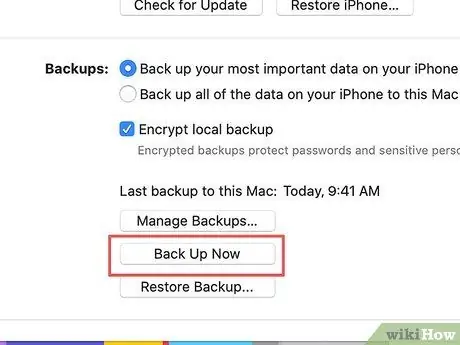
Trin 7. Opret en sikkerhedskopifil til enheden
Selvom det ikke er påkrævet, kan du ved at sikkerhedskopiere din enhed til iTunes gendanne de eksisterende filer, hvis jailbreaking -processen mislykkes.
- Processen til oprettelse af en sikkerhedskopifil på en iPhone ligner processen på en iPad eller iPod.
- Selve jailbreaking -processen vil normalt ikke beskadige enheden, så oprettelse af en sikkerhedskopifil er kun en sikkerhedsforanstaltning.
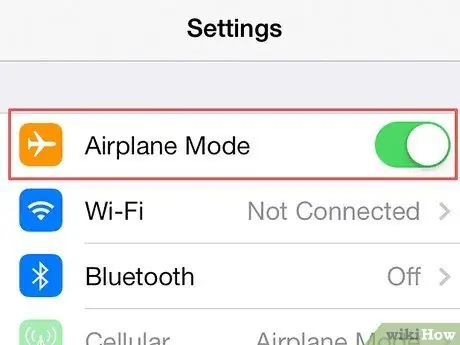
Trin 8. Aktiver flytilstand på enheden
Med denne tilstand påvirker internetopdateringer eller begrænsninger fra Apple ikke jailbreaking -processen. Sådan aktiveres flytilstand:
- Åbn " Indstillinger ”.
- Skubkontakt " Flytilstand ”Øverst på siden" Indstillinger "til højre (" Til "-position).
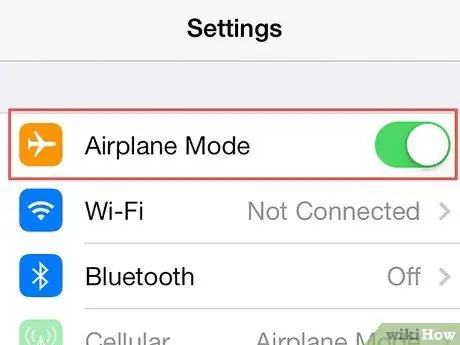
Trin 9. Fortsæt jailbreaking -processen på din iPhone, iPad eller iPod
Når du har taget de nødvendige trin for at sikre en vellykket jailbreaking -proces, kan du starte jailbreaking -processen på din enhed.
Del 2 af 3: Jailbreak enheden
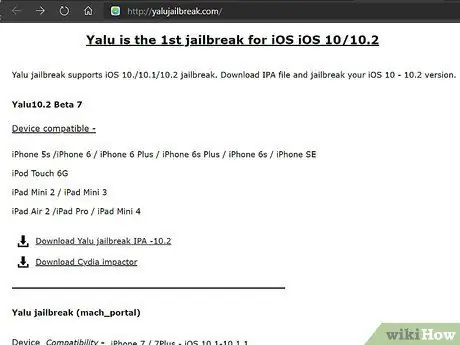
Trin 1. Besøg Yalu -jailbreak -websiden
Du kan besøge den ved at indtaste adressen https://yalujailbreak.com/ i din browsers URL -bjælke og trykke på Enter (eller Retur på en Mac).
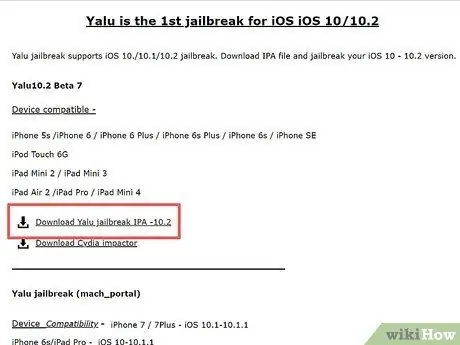
Trin 2. Klik på linket "Download Yalu jailbreak IPA -10.2"
Dette link er det første link under overskriften "Yalu10.2 Beta 7" på en webside.
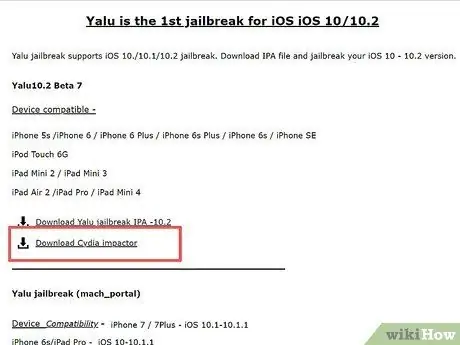
Trin 3. Klik på linket "Download Cydia Impactor"
Dette link er lige under det første link. Derefter bliver du taget til en side med links øverst på siden til forskellige computeroperativsystemer:
- Mac OS X
- Windows
- Linux (32 bit)
- Linux (64 bit)
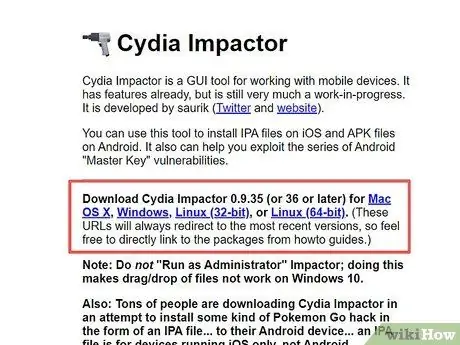
Trin 4. Klik på linket til det computeroperativsystem, du bruger
Derefter downloades en ZIP -fil med installationsfilerne til jailbreak til din computer.
Du skal muligvis vælge en placering for at gemme filen (f.eks. Skrivebordet), før du downloader filen, afhængigt af den browser du bruger
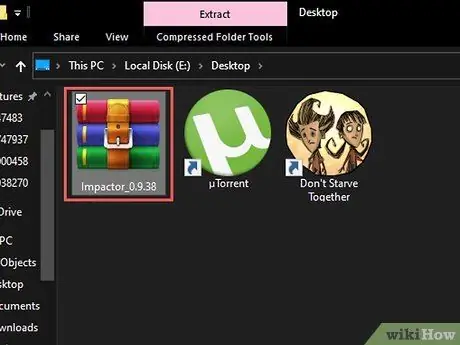
Trin 5. Dobbeltklik på ZIP-mappen
På de fleste computere åbnes ZIP -mappen normalt efter dobbeltklik på den.
På ældre computere skal du muligvis installere et arkiveringsprogram (f.eks. WinRAR eller WinZIP) for at åbne mappen
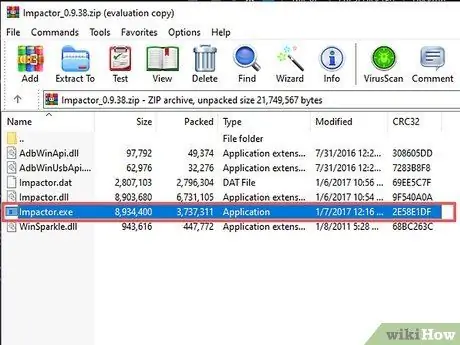
Trin 6. Dobbeltklik på appen "Impactor"
Herefter installeres applikationsfilerne på computeren.
Denne proces tager et par minutter
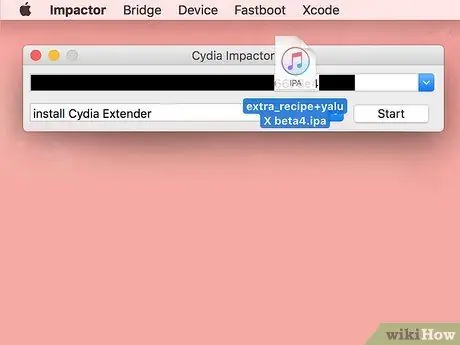
Trin 7. Klik og træk "Yalu" til installationsvinduet
Denne fil er markeret med iTunes -logoet og vises muligvis på skrivebordet.
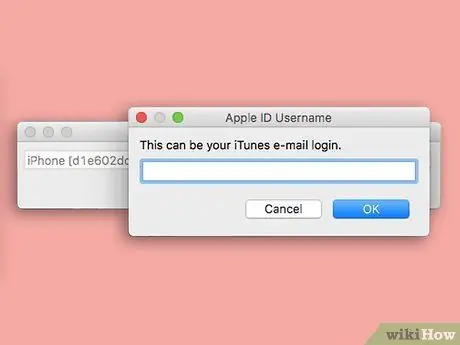
Trin 8. Indtast din Apple ID -e -mailadresse
Du skal indtaste det i pop-up-vinduet, når du bliver bedt om det.
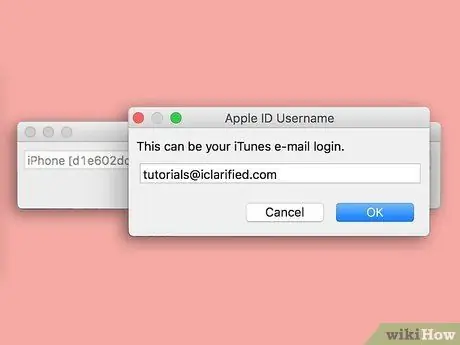
Trin 9. Klik på knappen OK
Det er nederst i vinduet.
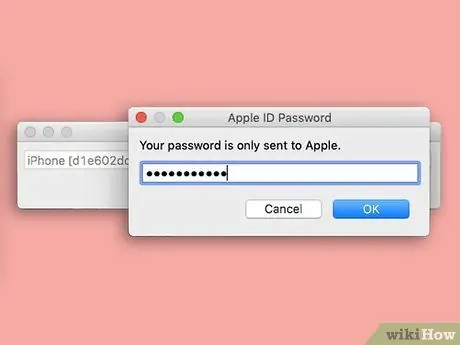
Trin 10. Indtast adgangskoden til Apple ID
Du skal indtaste det i det samme vindue som før.
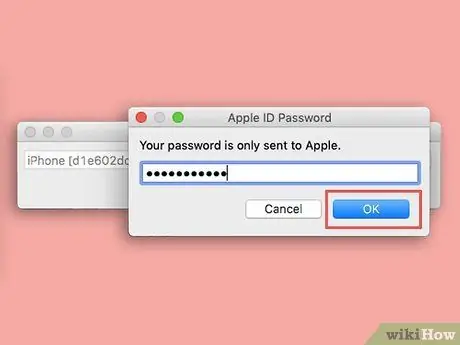
Trin 11. Klik på knappen OK
Så længe de indtastede Apple ID -oplysninger er korrekte, vil Yalu blive knyttet til iOS -enheden.
Igen tager denne proces cirka et par minutter
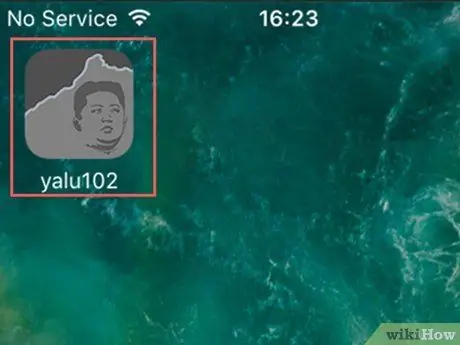
Trin 12. Åbn Yalu via iOS -enhed
Appen er markeret med et sort og gråt ikon, der indeholder et menneskeligt ansigt.
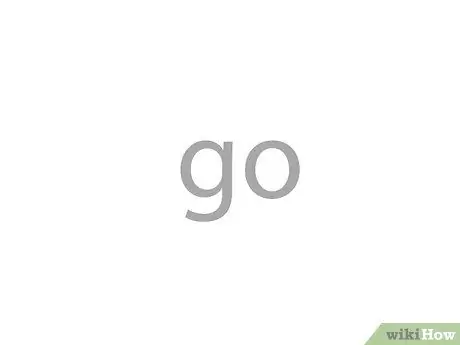
Trin 13. Tryk på go -linket
Det er midt på skærmen. Derefter genstarter iOS -enheden.
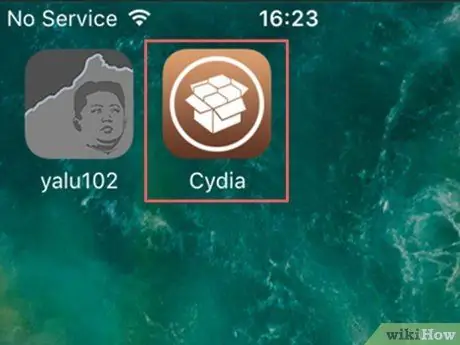
Trin 14. Vent på, at enheden er færdig med at genstarte
Når det er gjort, kan du se et appikon mærket "Cydia" i brunt med et billede af en boks på enhedens startskærm. Dette er en jailbroken version af App Store. Nu har du med succes installeret Cydia på din iOS -enhed.
Del 3 af 3: Brug af Cydia
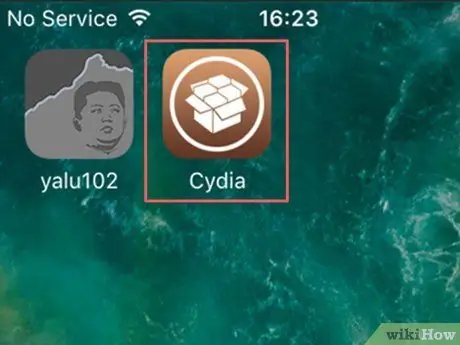
Trin 1. Åbn Cydia
Denne applikation er markeret med et brunt ikon med et billede af en kasse. Du kan finde dette ikon på din startskærm, efter at jailbreaking -processen er fuldført, selvom du muligvis skal stryge for at se det, hvis hovedsiden på hovedskærmen er fuld af ikoner.
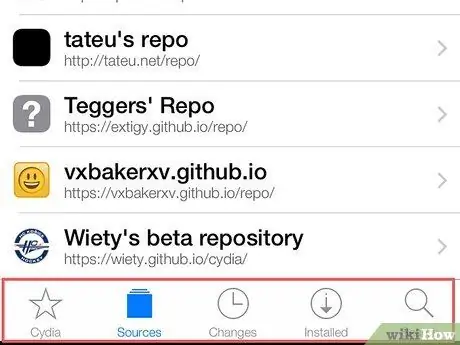
Trin 2. Gennemgå alle fanerne, der vises nederst i Cydia -vinduet
Disse faner omfatter:
- ” Cydia ” - Denne fane er i nederste venstre hjørne af skærmen. Dette er den vigtigste Cydia -side.
- ” Kilder ” - Denne“fane”er til højre for“fanen” Cydia " Alle lagre (segmentet, der viser de forskellige tweaks, du kan downloade), vises på denne fane. Du kan tilføje et lager ved at trykke på " Redigere "I øverste højre hjørne af skærmen, vælg" Tilføje "I øverste venstre hjørne af skærmen, indtast arkivets URL, og vælg" Tilføj kilde ”.
- “ Ændringer " - Denne fane er til højre for fanen" Kilder " Denne side ligner en fane “ Opdateringer ”På iOS 'native App Store. For at opdatere enhedsjusteringer og apps skal du trykke på " Opgraderinger ”I øverste højre hjørne af skærmen.
- “ Installeret " - Denne fane er til højre for fanen" Ændringer " Du kan se en komplet liste over alle apps, tweaks og andre ændringer her. For at fjerne ændringer skal du trykke på eksisterende ændringer/apps, vælge " Modificere "I øverste højre hjørne af skærmen, og tryk på" Fjerne ”.
- “ Søg ” - Denne fane er i nederste højre hjørne af skærmen. Denne fane giver dig mulighed for at søge efter Cydia -apps, tweaks eller andet indhold.
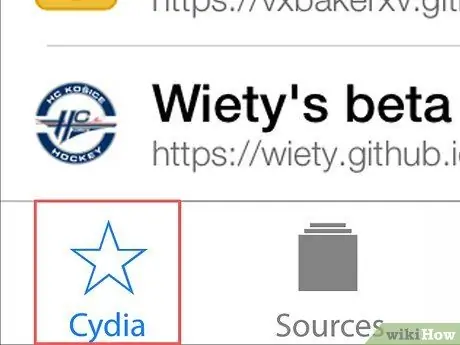
Trin 3. Tryk på knappen Cydia
Du vil blive taget tilbage til hovedsiden.
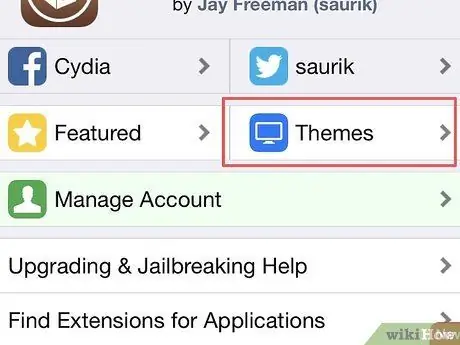
Trin 4. Tryk på knappen Temaer
Det er i øverste højre hjørne af skærmen. På denne side kan du gennemse et udvalg af Cydia -temaer, der (grundlæggende) vil ændre, hvordan din enhed ser ud og reagerer.
De fleste af de justeringer, der tilbydes på denne side, er betalt indhold
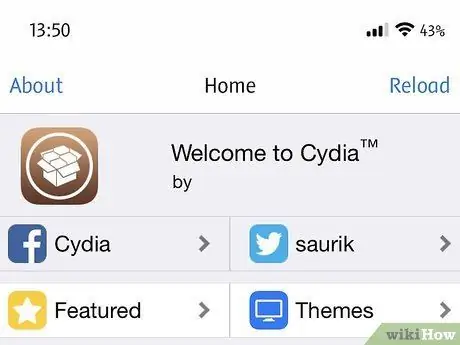
Trin 5. Bliv ved med at gennemse Cydia
Når du gennemser Cydia, kan du prøve at finde ud af de forskellige temaer og tweaks, du gerne vil have. Plus, du kan downloade det, hvis du vil.







