Denne wikiHow lærer dig, hvordan du finder Windows-aktiveringskoden på din computer ved hjælp af PowerShell-applikationen eller via en tredjepartsprogram kaldet ProduKey.
Trin
Metode 1 af 2: Brug af PowerShell
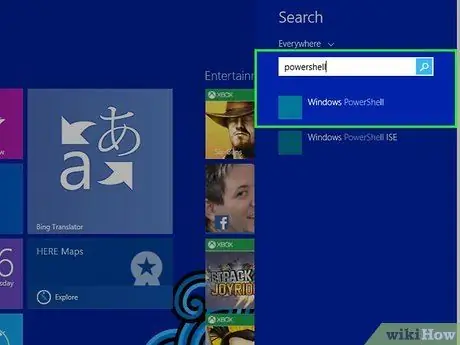
Trin 1. Åbn PowerShell
Du kan åbne den ved at trykke på Windows -tasten og " S ”Samtidigt for først at få adgang til søgelinjen. Herefter skal du skrive "PowerShell" og vælge den rigtige app fra listen over søgeresultater.
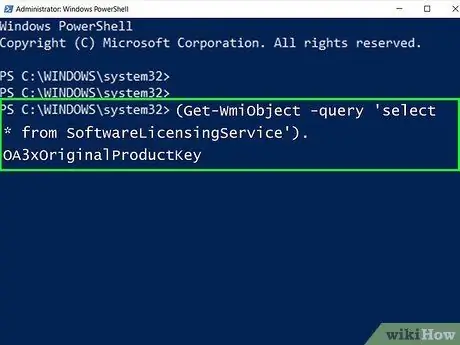
Trin 2. Indtast følgende kode:
(Get -WmiObject -forespørgsel 'vælg * fra SoftwareLicensingService'). OA3xOriginalProductKey
og tryk på knappen Gå ind ”.
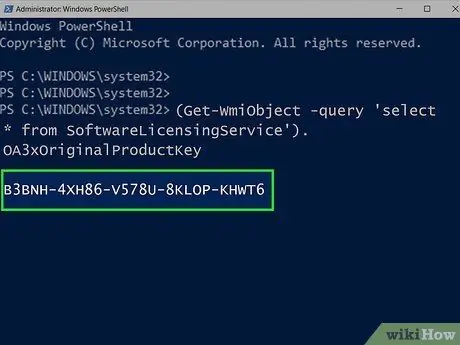
Trin 3. Skriv produktkoden ned
Du kan se produktkoden på 25 tegn lige under den tidligere indtastede kommando. Koden er Windows -produktkoden.
- Tag et skærmbillede af søgeresultaterne, eller skriv koden ned for at sikre, at du kan finde den eller se den, når du har brug for den.
- Hvis denne kommando ikke virker, skal du bruge ProduKey til at søge efter Windows -produktkoden.
Metode 2 af 2: Brug af ProduKey
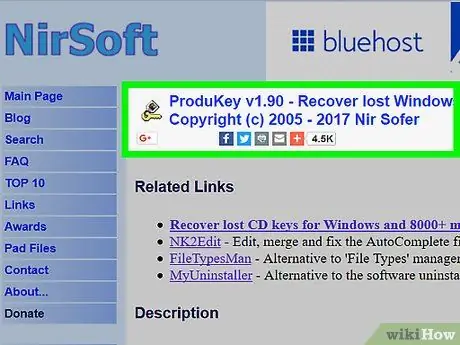
Trin 1. Besøg ProduKey -webstedet
Få adgang til https://www.nirsoft.net/utils/product_cd_key_viewer.html ved hjælp af en tilgængelig eller brugbar computer.
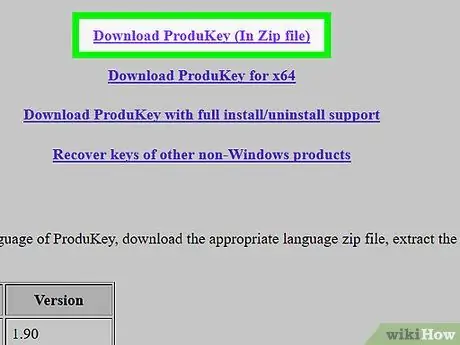
Trin 2. Rul til skærmen, og vælg Download ProduKey (i Zip -fil)
Dette link vises nederst på siden. Når der er klikket på linket, downloades ProduKey installationsfilens arkivmappe til computeren.
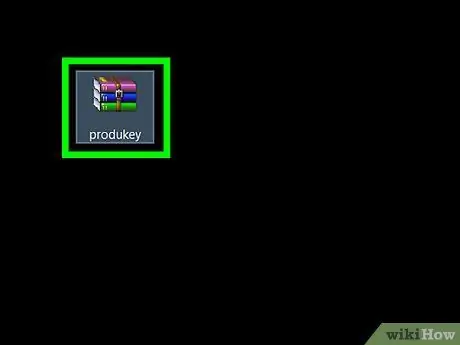
Trin 3. Åbn ProduKey -arkivmappen
Dobbeltklik på ProduKey ZIP-arkivet i hovedmappen på din computers downloadlager (f.eks. Desktop).
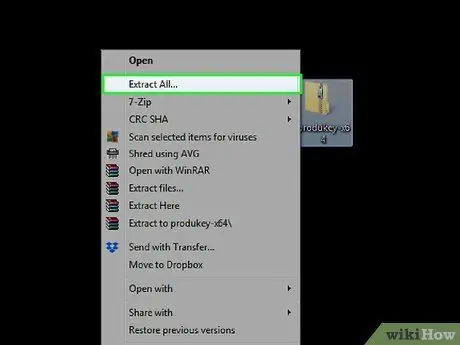
Trin 4. Vælg Uddrag alle
Denne indstilling er under fanen "Komprimerede mappeværktøjer". Når der er klikket på indstillingen, indlæses et nyt vindue.
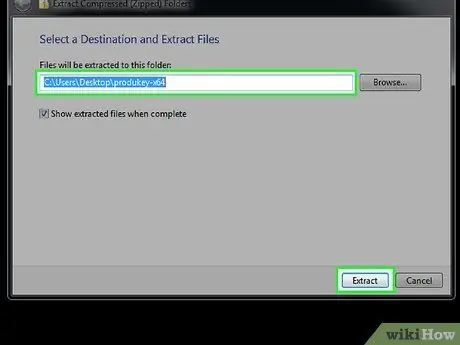
Trin 5. Klik på Udpak efter angivelse af ekstraktionsmappen
Du kan klikke Gennemse ”For at vælge en ny gemmeplacering, hvis du ønsker det, men du kan stadig vælge standardlagringsplaceringen. Herefter udtrækkes og åbnes ProduKey -arkivmappen.
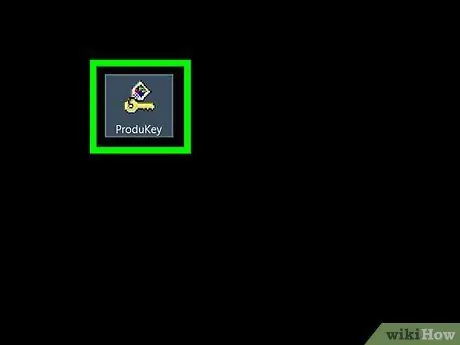
Trin 6. Dobbeltklik på ProduKey-programmet
Programmet er markeret med et låsikon. Vinduet ProduKey åbnes, og du kan se produktkoden på 25 tegn på højre side af computerens harddisknavn.
Du kan udsnit koden eller skrive den ned til senere visning eller læsning
Tips
- Windows -produktkoden er normalt angivet på computerens installations -cd eller pakke eller på et mærkat i bunden af computeren eller i batterirummet.
- Hvis du har købt Windows 10 fra Microsoft Store, kan du kontrollere produktkoden i din ordrehistorik.
- Når ProduKey downloades og køres på flere computere, vises en virusadvarsel. Dette sker, fordi ProduKey kan få adgang til produktkoden, ikke fordi programmet er ondsindet. Så længe du downloader det fra det officielle websted, kan advarslen ignoreres.







