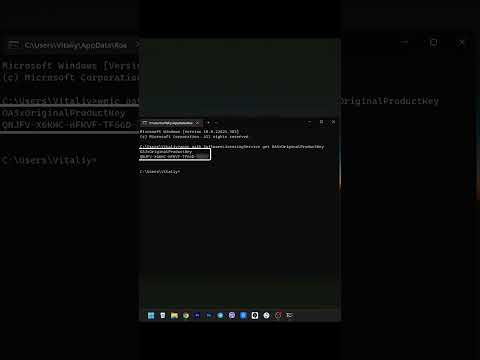Hvis du opgraderer til en nyere harddisk, eller din gamle harddisk er ved at gå på pension, kan du overveje at klone den. Kloning af en harddisk betyder, at alle dine gamle data er perfekt intakte og klar til brug på den nye harddisk. Følg denne vejledning for at lære hvordan.
Trin

Trin 1. Sikkerhedskopier vigtige data
Selvom kloningsprocessen ikke forårsager tab af data, er det et klogt træk at sikre, at vigtige filer sikkerhedskopieres for sikkerheds skyld. Sikkerhedskopier dine filer til et flytbart drev, DVD eller til en cloud -lagertjeneste på internettet.

Trin 2. Monter det drev, du vil klone
Når du kloner et drev, kopierer du det eksisterende drev til det nye drev. Det nye drev skal installeres, før du kan klone det gamle drev.
Det nye drev behøver ikke at blive formateret for at klone det gamle drev

Trin 3. Installer din kloningssoftware
For at klone en harddisk skal du installere speciel software for at gøre det. Du kan også købe professionel software som Norton Ghost eller downloade et freeware -program, f.eks. HDClone. Denne vejledning forklarer, hvordan du bruger begge dele.
-
Norton Ghost konverterer den resterende ledige plads på det nye drev til den samme partition som den klonede disk. Det betyder, at al resterende plads efter kopiering af disken kan bruges til operativsystemet uden at skulle oprette en ny partition.

Klon (kopier) en harddisk i Windows XP Trin 3Bullet1

Trin 4. Klon drevet ved hjælp af Norton Ghost
Vælg Ghost Advanced i hovedmenuen, og klik derefter på knappen Klon.
-
Angiv dit kildedrev. Dette er det GAMLE drev, du vil kopiere. Dobbelttjek for at sikre, at du har valgt det rigtige drev, ellers kan du kopiere en tom harddisk til din gamle harddisk og overskrive alle dine data.

Klon (kopier) en harddisk i Windows XP Trin 4Bullet1 -
Angiv dit destinationsdrev. Dette er det NYE drev, der indeholder de filer, du har kopieret. Dette er drevet, du lige har monteret. Du kan se modellen og størrelsen af hver mulighed under rammen.

Klon (kopier) en harddisk i Windows XP Trin 4Bullet2 -
Klik på Næste for at komme til oversigten. Dette er din sidste chance for at sikre, at dine indstillinger er korrekte, før kloningsprocessen begynder. Når du er klar, skal du klikke på Kør nu. Dit system genstarter, og Ghost indlæses i DOS.

Klon (kopier) en harddisk i Windows XP Trin 4Bullet3 -
Vent på, at kloningsprocessen er fuldført. Afhængigt af mængden af data, du kopierer, kan dette tage et stykke tid. Når kloningen er fuldført, genstarter dit system igen, og Windows indlæses. Du kan kontrollere, at drevet er klonet ved at gå til Denne computer og kontrollere det nye drev.

Klon (kopier) en harddisk i Windows XP Trin 4Bullet4 -
På dette tidspunkt kører du stadig dit gamle drev. Fortsæt til trin 6 for at starte dit nye drev.

Klon (kopier) en harddisk i Windows XP Trin 4Bullet5

Trin 5. Klon drevet ved hjælp af HDClone
Brænd HDClone -billedfilen til en cd, så du kan starte fra den. Hvis du starter fra cd'en, indlæses DOS -grænsefladen.
-
Brug piletasterne/museklik til at angive din kildedisk. Disk Source er den GAMLE harddisk, du vil kopiere.

Klon (kopier) en harddisk i Windows XP Trin 5Bullet1 -
Brug piletasterne/museklik til at angive din destinationsdisk. Disk Destination er den NYE harddisk, hvor du kan være vært for kopier af dine filer. Kontroller omhyggeligt, at du har valgt det rigtige drev, så du ikke ved et uheld overskriver dine gamle data med en tom disk.

Klon (kopier) en harddisk i Windows XP Trin 5Bullet2 -
Indstil mulighederne. Brug avancerede muligheder for mere sikker kopiering/kloning.

Klon (kopier) en harddisk i Windows XP Trin 5Bullet3 -
Klik på start for at starte kloningsprocessen, og vent på, at kloningsprocessen er fuldført. Dette kan tage lang tid, især hvis din harddisk er stor. Når processen er fuldført, vil dit nye drev have en nøjagtig kopi af det gamle drev, og den resterende plads bliver ikke fyldt.

Klon (kopier) en harddisk i Windows XP Trin 5Bullet4 - Hvis du vil tilføje den ikke -allokerede plads til en partition, der kører Windows XP, skal du bruge Partition Magic. Hvis ikke, kan du oprette en ny partition med den resterende plads til brug som lagerplads.
- Bemærk, at du kan kopiere en hel disk til en anden disk inklusive alle dens partitioner, og du kan også kun kopiere en partition til en ny disk. Din nye disk skal være større end din nuværende disk/partition. Den resterende plads vil blive efterladt FN-opdelt, og du kan opdele den senere efter dine behov.

Trin 6. Afinstaller dit gamle drev
Når du har bekræftet, at kloningsprocessen var vellykket, skal du lukke computeren ned og fjerne din gamle harddisk. Sørg for, at dine jumperindstillinger er indstillet korrekt på det nye drev.

Trin 7. Tænd computeren
Sørg for, at alt starter normalt og fungerer, som det skal. Hvis din harddisk ikke findes, skal du sørge for, at jumperindstillingen på din harddisk er indstillet til Master. Når du ved, at alt er i orden, kan du genindsætte dit gamle drev og formatere det.
-
Du bliver muligvis bedt om at genaktivere din kopi af Windows. Dette sker ikke altid, men hvis det sker, skal du ringe til det angivne nummer, og Microsoft giver dig en genaktiveringskode over telefonen.

Klon (kopier) en harddisk i Windows XP Trin 7Bullet1 -
Hvis du kloner drevet for at placere det i en ny computer, skal du foretage en reparationsinstallation af Windows XP, for at alt fungerer korrekt. Når du gør dette, skal du kontakte Microsoft for at få en genaktiveringsnøgle.

Klon (kopier) en harddisk i Windows XP Trin 7Bullet2
Tips
- De fleste kopieringssoftware kan også kopiere til en cd eller dvd.
- Du kan kopiere filer individuelt i Windows Stifinder, hvis du ikke har brug for operativsystemet (Windows) eller softwaren.
Advarsel
- Sørg for, at du kopierer i den rigtige retning. Der er ikke noget værre end at kopiere et tomt drev til et med indhold og alle dine data væk!
- Hvis du fortsætter med at bruge din gamle computer, må du ikke krænke din licensaftale.
- Hvis du fortsætter med at bruge den gamle computer på det samme netværk, kan din IP -adresse være i konflikt.