Dem af jer, der står over for indhold på din computer hver dag, vil gerne vide nogle grundlæggende genveje for at øge effektiviteten. Indsæt, for eksempel, er en af de vigtigste genveje til kopiprocessen. Disse genveje er tilgængelige på de fleste operativsystemer og programmer. Se trin 1 herunder for at finde ud af hvordan.
Trin
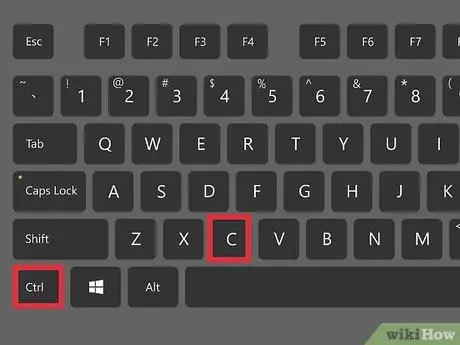
Trin 1. Kopier noget til udklipsholderen
For at indsætte skal du først kopiere noget. Du kan kopiere næsten alt på din computer, fra tekst til billeder til filer og mapper. Du kan også bruge tastaturgenveje til at kopiere: Ctrl+C ind Windows og Linux eller Command+C på Mac OS X. Kopiering vil efterlade indholdet på sin oprindelige placering og oprette en ny kopi på den nye placering.
Du kan klippe i stedet for at kopiere, hvilket fjerner indhold fra den oprindelige placering, der skal indsættes på den nye placering. Tastaturgenvejen til beskæring er Ctrl+X in Windows og Linux og Command+X in Mac OS X.
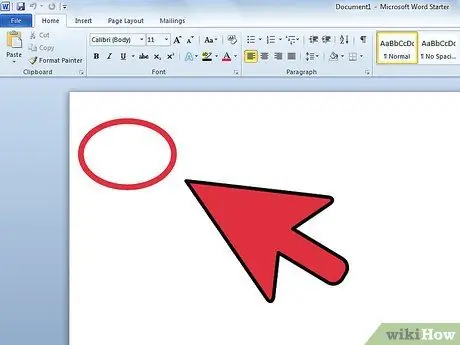
Trin 2. Naviger til det sted, hvor du vil indsætte
Når der indsættes med tastaturet, indsættes indholdet, uanset hvor markøren er aktiv. Hvis du indsætter tekst, skal du sørge for, at markøren er det rigtige sted i dokumentet. Hvis du indsætter filen, skal du sørge for, at det korrekte vindue er åbent og aktivt.
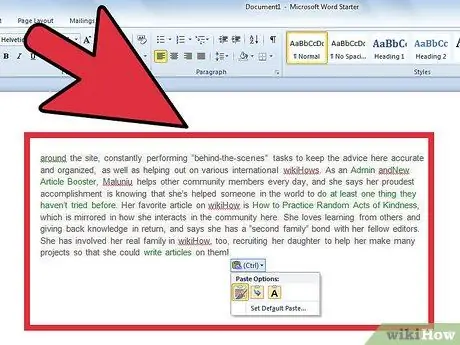
Trin 3. Indsæt indholdet
Når markøren er på det rigtige sted, skal du trykke på tastaturgenvejen for at indsætte indholdet: Ctrl+V eller Shift+Indsæt i Windows og Linux eller Command+V in Mac OS X. Indholdet vises, hvor din markør er, eller i slutningen af dit nuværende bibliotek, hvis du kopierer filer.







