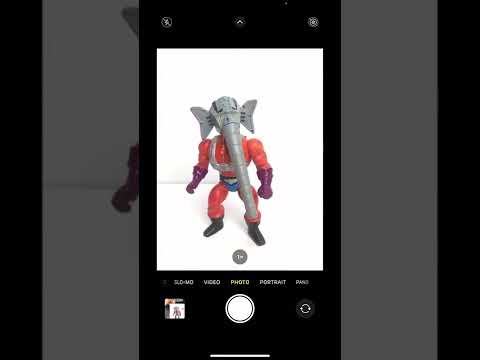Bogmærker, som gemmer webadresser til senere adgang, er især nyttige, hvis du kan finde dem. Mange internetbrugere gemmer dog bogmærker og glemmer dem derefter, så de har for mange bogmærker. Google Chrome har et trick til at gøre det lettere for dig at administrere dine bogmærker, selvom det stadig vil tage dig ganske lang tid at faktisk sortere dem alle igennem.
Trin
Metode 1 af 4: Brug af Bogmærkehåndtering

Trin 1. Brug Bogmærkehåndtering til at vise alle dine bogmærker på en side
Dette er den nemmeste måde at oprette dine bogmærker og bogmærker i, uden at skulle bruge forskellige menuer. Bookmarks Manager lader dig administrere bogmærker, oprette og administrere biblioteker, omdøbe eller redigere bogmærker og søge i alle links.
Sørg for, at du har den nyeste version af Bogmærkehåndtering ved at gå til "Om Google Chrome" (URL: chrome: // chrome/). Hvis Bogmærkehåndtering ikke er blevet opdateret, starter en automatisk opdatering fra den side

Trin 2. Klik på de tre grå linjer i øverste højre hjørne af Chrome for at justere indstillingerne
En hvid menu, der starter med Ny fane, vises.
Ikonet er også kendt som "Hamburgerikonet"

Trin 3. Klik på Bogmærker
En anden menu vises med flere muligheder øverst på skærmen og alle dine bogmærker under den. Herfra kan du se og foretage grundlæggende indstillinger for dine bogmærker.
- Klik på "Bogmærk denne side" for at tilføje den aktuelt åbne side til bogmærket. "Bogmærk alle åbne sider" tilføjer bogmærker for alle åbne faner.
- Klik på "Vis bogmærkelinje" for at vise bogmærker som knapper under søgelinjen.
- Klik og træk bogmærker for at omarrangere bogmærker, eller placer bogmærker i et bibliotek.
- Højreklik på linket for at redigere, omdøbe eller kopiere og indsætte bogmærket.

Trin 4. Vælg Bogmærkeadministrator for at styre de overordnede bogmærker
Bookmark Manager -siden giver dig mulighed for nemt at redigere dine bogmærker. Bogmærkerne vises som en liste i midten af siden, og hele bogmærkerkataloget vises i linjen til venstre på skærmen. Dobbeltklik på et bogmærke åbner linket i en ny fane, og klik på et bibliotek viser bogmærkerne i det bibliotek.

Trin 5. Bemærk, at Chrome automatisk sorterer alle bogmærker i 2-3 mapper
Se på biblioteket til venstre på skærmen. Generelt finder du "børn" -kataloger, dvs. mapper i mapper. Alle dine bogmærker indstilles til et af de tre store biblioteker. Bogmærkerne er:
-
Bogmærkelinje:
Denne mappe bruges til at gemme de mest populære bogmærker. Bogmærker i dette bibliotek vises i bogmærkelinjen øverst på din Chrome -skærm.
-
Andre bogmærker:
Bogmærker, der ikke findes i bogmærkelinjen, går til dette bibliotek.
-
Mobile bogmærker:
Hvis du forbinder din Google -konto til din telefon og computer, viser dette bibliotek de bogmærker, du har gemt i din telefons Chrome.

Trin 6. Klik og træk bogmærket eller biblioteket for at flytte det
Det er let at organisere bogmærker via Bogmærkeadministrator - du skal bare klikke på et link, holde musen nede og trække det til det ønskede bibliotek. Slip musen for at slippe markøren.

Trin 7. Klik på "Mappe ▼" eller "Organiser ▼" for at tilføje et bogmærke eller bibliotek
Hvis du klikker på et ord øverst i Bookmark Manager, vises en menu, der giver dig mulighed for at tilføje et nyt link eller bibliotek. Du bliver bedt om at navngive bogmærket og indtaste et link eller vælge en destinationsmappe. Når dine ændringer er gemt, kan du stadig flytte bogmærker og mapper ved at trække og slippe dem.
Du kan også fortryde ændringer fra denne menu

Trin 8. Højreklik på linket eller biblioteket for at omdøbe det
Du kan også redigere links eller kopiere og indsætte dine bogmærker hvor som helst. Højreklik på bogmærket, og vælg Rediger bogmærke/mappe for at tilføje en beskrivelse, ændre webadressen eller omdøbe linket.

Trin 9. Brug søgelinjen til at søge efter bogmærker, herunder indholdet af bogmærkerne
Dette er den bedste funktion i Chrome's bogmærkeadministrator - søgelinjen læser titlen på bogmærket og brødteksten på siden, så du kan udføre en søgning. For eksempel, hvis du tilføjer nogle bogmærker på de bedste indonesiske film og vil vide, om "Arisan!" er på listen, kan du søge efter titel uden at skulle klikke på bogmærkerne en efter en.
Denne søgefunktion kan også bruges som en funktion til at organisere bogmærker. Du kan søge efter bogmærker med bestemte søgeord og derefter gruppere resultaterne
Metode 2 af 4: Indstilling af bogmærker i telefonbogen

Trin 1. Klik på stjernen ved siden af URL'en for at inkludere en side på listen over bogmærker
- Klik på skraldespandikonet for at slette bogmærket.
- Klik på fed tekst for at ændre bogmærketitlen.
- Klik på Tilføj til mappe for at få vist en liste over bogmærker.

Trin 2. Brug bogmærkelinjen til at vise de websteder, du ofte får adgang til
Bogmærkelinjen under søgelinjen indeholder en samling links, hvilket gør det lettere for dig at finde dem. Du kan hurtigt tilføje et link til din bogmærkelinje ved at klikke på det lille ikon til venstre for "http" og trække det til linjen under URL'en. Hvis bogmærkelinjen ikke vises:
- Klik på de tre mørke linjer i øverste højre hjørne af Chrome-vinduet.
- Klik på Bogmærker.
- Klik på Vis bogmærkelinjen.
- Du kan også trykke på Ctrl/Cmd+Shift+B for at få vist bogmærkelinjen.

Trin 3. Brug biblioteket til at indsamle lignende bogmærker
Nøglen til at holde dine bogmærker ryddige er biblioteker, da de sparer dig for besværet og hjælper dig med hurtigt at finde dine bogmærker. For at oprette en bogmærkermappe skal du højreklikke på bogmærkelinjen og vælge "Tilføj mappe …" Du får vist et vindue, der giver dig mulighed for at navngive og finde biblioteket. Nogle eksempler på mapper inkluderer:
- Rejse
- Arbejde
- Sjov blog
- Barn
- Spil
- Finansiere
- Projekt

Trin 4. Opret undermapper for yderligere at organisere biblioteket, især hvis du har mange bogmærker
Hvis du f.eks. Har en "Jobs" -katalog, kan du oprette underkataloger "Research", "Projects" og "Finance" for at organisere dine bogmærker mere effektivt. Hvis du vil oprette en undermappe, skal du klikke på "Tilføj mappe …" og derefter vælge en destinationsmappe.
Hvis du vil tilføje et bogmærke til et underkatalog, skal du finde underkataloget i vinduet "Tilføj bogmærke" eller klikke og trække bogmærket til det relevante bibliotek. Hold markøren over det øverste bibliotek, indtil biblioteket åbnes, og slip derefter bogmærket til den relevante underkatalog

Trin 5. Download bogmærkeadministratorudvidelsen for at konfigurere bogmærker automatisk
Apps til Chrome eller udvidelser er yderligere funktioner, som du kan bruge til at tilpasse Chrome til din smag. For at downloade udvidelsen af bogmærkehåndteringen skal du besøge Chrome Webshop og kigge efter "Bogmærkeorganisator" i øverste venstre hjørne af webstedet.
- Sørg for at klikke på feltet "Udvidelser" under søgefeltet.
- Nogle af de mest populære bogmærkeudvidelser omfatter SuperSorter, Sprucemarks og Chrome Bookmark Manager. Du kan bruge udvidelsen til at administrere bogmærker, fjerne overskydende bogmærker og oprette mapper.
Metode 3 af 4: Indstilling af bogmærker på telefonen

Trin 1. Log ind på din Google -konto for at linke alle dine Chrome -bogmærker
Når du downloader Chrome fra din telefon, bliver du bedt om at logge ind på din Google- eller Gmail -konto. Hvis du allerede er logget ind på din Google -konto, går alle dine bogmærker fra din computer til din telefon. Du kan få adgang til bogmærkerne i biblioteket "Desktop Bookmarks".
- Hvis du er logget ind på Gmail, linkes din Google -konto automatisk.
- Hvis du skal logge ind på Google, skal du indtaste "login til google" i søgelinjen, og derefter følge vejledningen på skærmen.

Trin 2. Klik på de tre lodrette prikker i øverste højre hjørne af skærmen for at åbne indstillingssiden og få adgang til bogmærkerne

Trin 3. Klik på stjernen for at markere siden
Øverst i menuen er der fire symboler: en boks med en pil, en stjerne, en opdateringscirkel og tre lodrette prikker. Klik på stjernen for at markere den aktuelt åbne side.

Trin 4. Klik på “Bogmærker” for at se de gemte bogmærker
Mindst to bogmærker vil blive vist, nemlig Mobile Bookmarks og Desktop Bookmarks. Mobile Bookmarks indeholder bogmærker, du gemmer på din telefon, og Desktop Bookmarks indeholder bogmærker, du gemmer på din computer. Klik på et bibliotek for at se gemte bogmærker.

Trin 5. Klik på penikonet for at flytte bogmærket til et bibliotek
Klik på den lille pen i øverste højre hjørne, og du vil se et "x" over hvert bogmærke. Du kan nu trække og flytte bogmærker til mapper med din finger.

Trin 6. Klik og hold på bogmærket for at redigere eller slette det
Tryk på markøren, og hold den nede i 1-2 sekunder. En lille menu, der giver dig mulighed for at redigere, slette, åbne eller åbne markeringen på inkognitofanen, vises.
Klik hvor som helst for at lukke menuen
Metode 4 af 4: Fejlfinding

Trin 1. Hvis du ikke kan se dine bogmærker, skal du sørge for at være logget ind på din Google -konto ved at klikke på Log ind i øverste højre hjørne af Bogmærkehåndtering
Chrome husker bogmærkerne i din brugerkonto og bringer dem til hver computer, du bruger. Hvis du er logget ind på din konto i Chrome, kan du se dine bogmærker i Bogmærkehåndtering.
Klik på den lille trekant ved siden af en mappe i Bogmærkehåndtering for at vise skjulte mapper

Trin 2. Hvis du ikke kan finde Bookmark Manager, skal du sørge for at bruge den nyeste version af Chrome
Klik på de tre grå linjer i øverste højre hjørne af Chrome-vinduet, og vælg derefter "Om Google Chrome" for at se din version af Google Chrome og opdatere om nødvendigt.

Trin 3. Hvis du ikke kan dele dine bogmærker med andre, kan dit bogmærkes bibliotek være angivet som et privat bibliotek
Selvom du ikke kan ændre privatlivets fred for bogmærkerkataloget, kan du oprette et nyt offentligt bibliotek og trække bogmærker ind i det nye bibliotek. Derefter kan du klikke på "Del denne mappe" fra Bogmærkehåndtering.
Bemærk, at bogmærker -biblioteker vil blive markeret som private biblioteker, når de er i en privat mappe

Trin 4. Hvis du ikke kan finde bogmærkelinjen, skal du trykke på Ctrl/Cmd+Shift+B for at få vist den
Hvis bogmærkelinjen stadig ikke vises, kan du overveje at geninstallere Chrome.